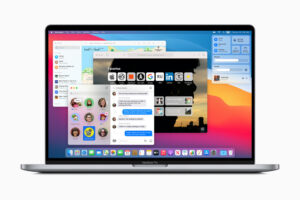How to make a Mac faster
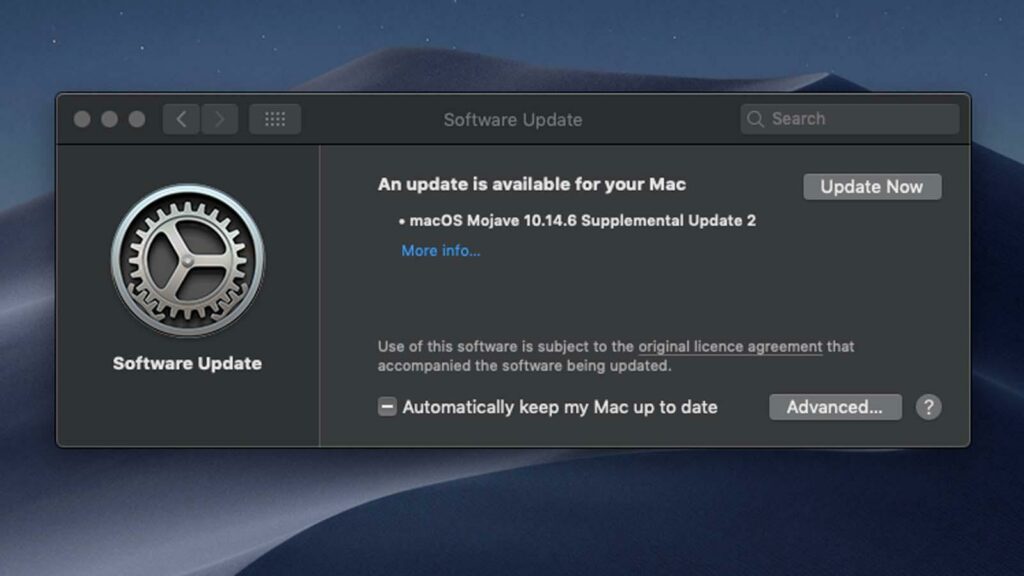
Figure of update of software
Do you wonder why your Mac is operating so slowly? Here are some suggestions to speed up and enhance the performance of your Mac or MacBook.
If you’ve had your Mac for a while, you might be longingly perusing the Apple website and hoping you could justifiably justify spending the money to buy a new one. But fortunately, you don’t have to spend money on a new computer to benefit from speed gains. In this post, we’ve gathered some straightforward advice to improve the functionality of your present laptop.
Mac faster: How to increase the speed of a Mac
You should do the numerous checks listed below to determine the cause of your Mac’s slow performance and to speed it up (for Mac faster). We’ll go over why having about 10% of your Mac’s total storage free is necessary for optimal performance and how to make that space available if necessary. We’ll also examine how to identify apps that are using up all the processing power and how to uninstall them. We’ll also look at additional adjustments you can make to your Mac to speed up the performance, including adding extra RAM.
Moreover, we provide the following simple suggestions to quicken your Mac:
- Start your Mac again. Your RAM may be maxed out if you haven’t restarted it in a long.
- If fewer than 10% of your Mac’s storage space is free, delete unused files, programs, and other objects that are taking up space.
- If a software flaw is what’s causing the issue, update your program.
Mac faster: Delete pointless apps
Though it might seem apparent, the best place to begin is by terminating any unused background processes
Your Mac can be using memory and CPU resources for software you haven’t used in a week instead of the programs you want if you haven’t recently shut down your computer.
Look at the Dock at the bottom of the screen to quickly see which apps are open. A dot will appear beneath active programs if you enter System Preferences, click Dock, and make sure the box next to “Show indicator lights for open applications” is checked. If you can’t see this dot.
You can end these programs in a few different ways. To quit a program that is running in the App Switcher, pick it and press Command-Q. Alternatively, you can right-click (or Ctrl-click) on the program’s icon in the Dock and select Quit.
A problem with that software is probably slowing down your entire system, so if you right-click on the icon in the Dock and the Force Quit option appears next to it, you have probably found the culprit.
You can terminate the unresponsive program via the Apple menu if you receive no alternatives at all or simply a spinning beach ball.
Mac faster: Learn what is causing you to move slowly
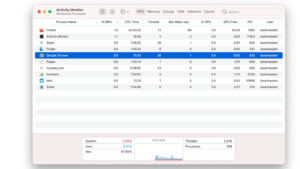
Some apps are more resource-hungry than others, and occasionally apps contain bugs that make them hog more resources than they should.
Open the Activity Monitor in the Utility folder to discover which apps are utilizing your system resources. (Alternatively, you can open it by pressing Command-Space, starting to type “activities,” and then pressing Enter.)
Before you do anything, select View > Windowed Processes from the menu bar at the top of the screen. Activity Monitor displays all of your Mac’s processes, some of which you can’t or shouldn’t close.
Returning to Activity Monitor, select the CPU button and the “percent CPU” column to list all running programs in order of CPU usage. Additionally, you can use this to see how much memory, disk space, and the network various processes are using.
By choosing it with the mouse and clicking the x in the menu bar at the top of the Activity Monitor, you can close an app from this point if you see that it is consuming a lot of CPU power.
Take note of the apps that are using the most power – they might require a software update that would make them work more efficiently.
Mac faster: Make sure there is enough room
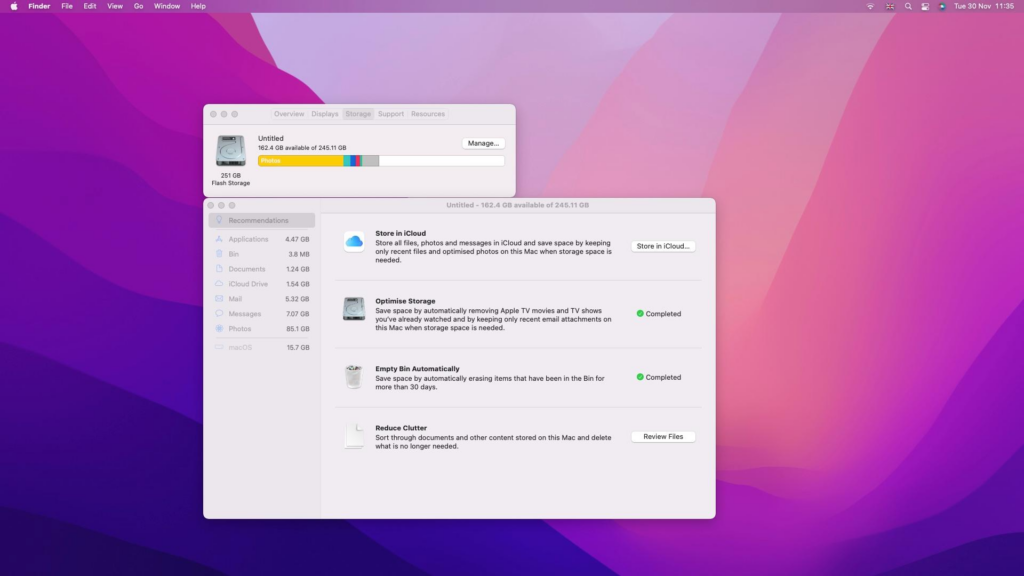
The amount of free drive space has an impact on your Mac’s performance. Contiguous free space makes it easier for the Mac to write and read its swap files. This brings up the tricky subject of Mac defragmentation.
Because macOS has its own built-in safeguards that stop files from becoming fragmented in the first place, defragging a Mac is not essential. This is most likely the cause of Disk Utility’s lack of a defragmentation option.
However, you must leave at least 10% of your disk drive empty in order for these security measures to function.
As a result, you must unload some of your larger files if you want your Mac to operate at its peak performance and only have 10% of your storage space available.
Mac faster: Release RAM
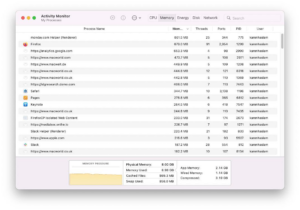
Mac faster: Adding additional RAM used to be the answer to speeding up your Mac’s performance. Since the memory is integrated into the processor, users of recent Macs don’t actually have much of an option in this regard—and none at all if they have an M1, M1 Pro, or M1 Max computer.
It is currently rather simple to replace the RAM on an older Mac, such as a 27-inch iMac, as we will cover below.
However, as many Mac users won’t have that problem, we’ll start by outlining how to free up RAM, which we also discuss separately here: How to free up memory (RAM) on a Mac.
Click the Memory tab in Activity Monitor once more.
The amount of RAM consumed can be seen if you look at the window’s bottom. 7GB or the 8GB that is available in our case.
You can sort by your RAM’s highest users by clicking on the Memory column. There will definitely be a lot of things you see here that mean nothing to you, but there will also be a few apps that jump out.
You may quickly free up RAM by closing any RAM-hungry applications that aren’t being used. To do this, use the Dock or just choose the program in Activity Monitor, click the X in the menu, and then click Done.
There are further methods for freeing up RAM. Additionally, there are applications that can be used to clean RAM. One of our favorites is Parallels Toolbox, which provides a simple tool for memory freeing. This costs £15.99 a year and includes a ton of additional helpful features (you can get a free 7-day trial here).
Another choice is MacPaw’s CleanMyMac X. If your computer is using a lot of memory, this group of programs will alert you and offer to release some RAM. CleanMyMac may be downloaded here for £29.95/$39.95.
Mac faster: Organize your syncs
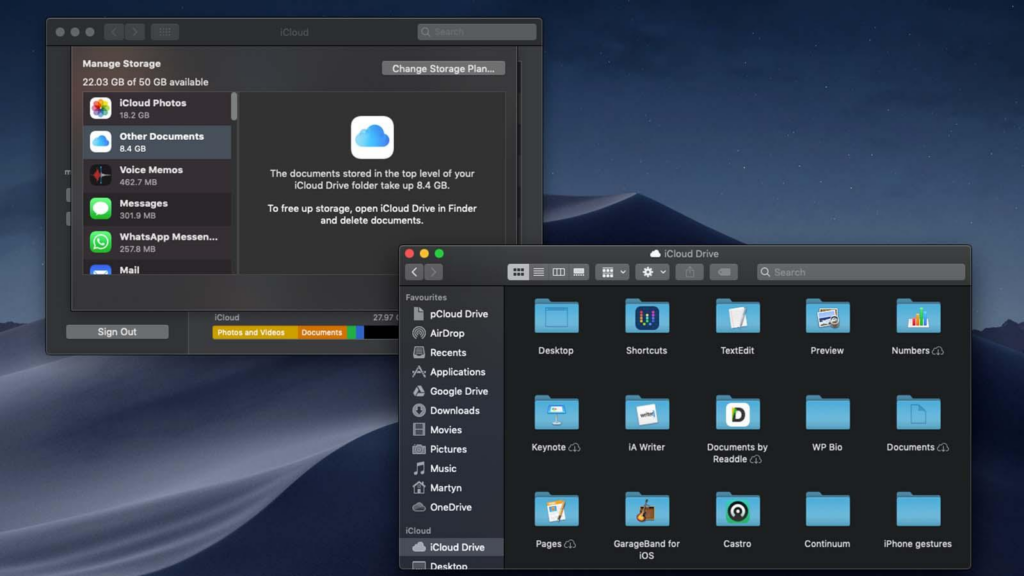
Mac faster: You may experience lag times as your system syncs in the background if you use iCloud to sync files between different computers and sync your images to iCloud Photos.
There are a few things you might do if you believe this is happening to you.
Avoid storing large documents on your desktop if you utilize iCloud Desktop; don’t drag and drop a huge video file onto your desktop unless you absolutely must have access to it at the other location.
You might potentially speed up the process and spend less time waiting for the items you actually need to sync up if you only save the papers you need access to on your iCloud desktop. Just keep in mind that things won’t be available to you in iCloud if you don’t save them to your Desktop or another location where they sync.
Avoid launching iCloud Photos in the first place if you don’t want it to be synchronizing photographs while you’re using it on your Mac. On that device, disable iCloud Photos if it becomes a problem. The following tip offers some suggestions on how to prevent Photos from using all of your system resources.
Mac faster: preventing programs from starting up
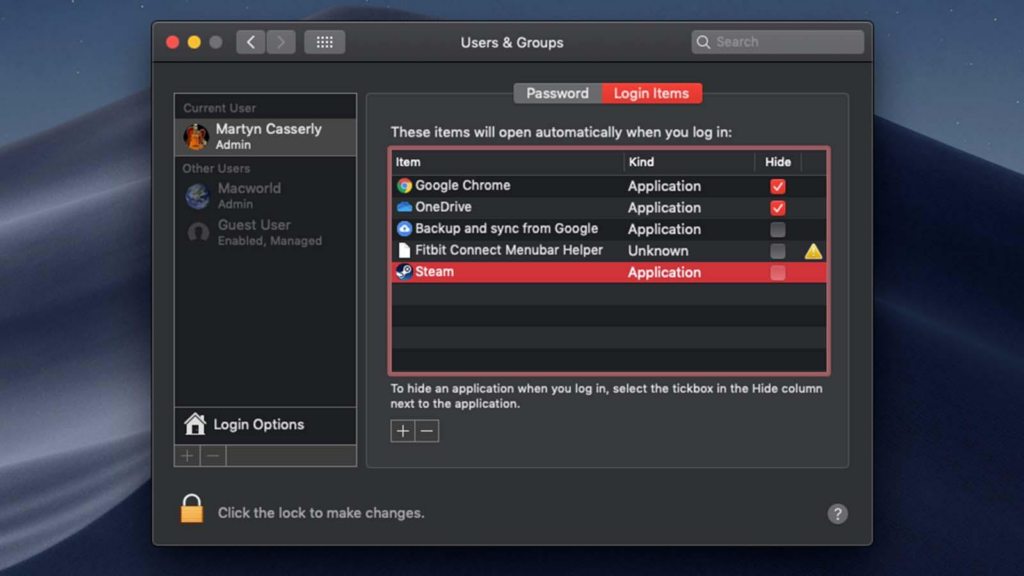
Click Users & Groups in System Preferences after opening it.
Now select the Login Items tab to check for any applications or services that are scheduled to run when you turn on (or log in to) your Mac.
Then, at the bottom of the list, click the Delete from Login Items (-) button to remove the highlighted item from the list.
Mac faster: preferential editing panes
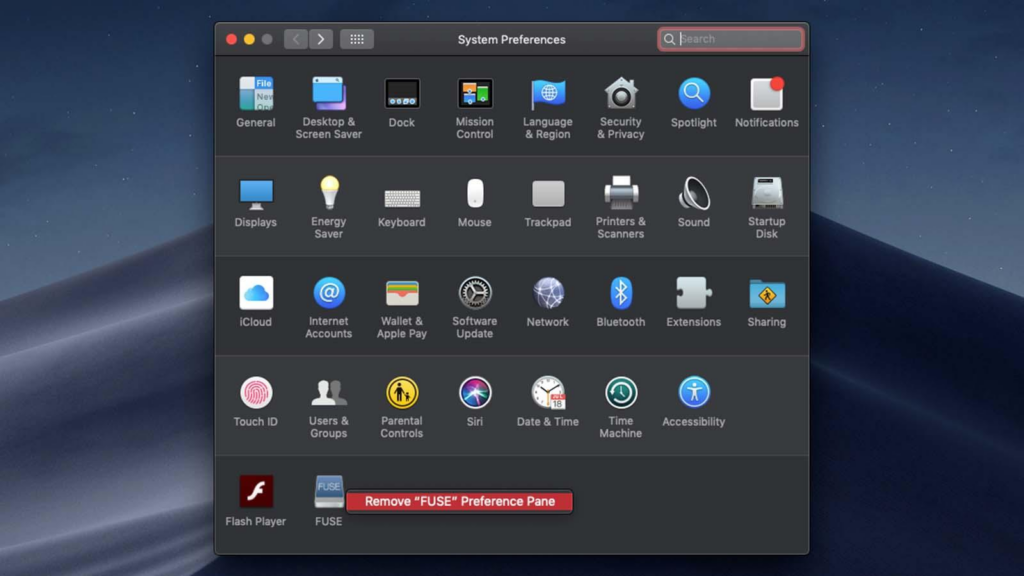
Open System Preferences after that, and check the box in the row towards the bottom. Here, you can add personalized options to your System Preferences. They are consuming unnecessary CPU resources if you aren’t using them.
Remove from Preference Pane by doing a right-click on the item.
Mac faster: Delete the Downloads and Trash folders
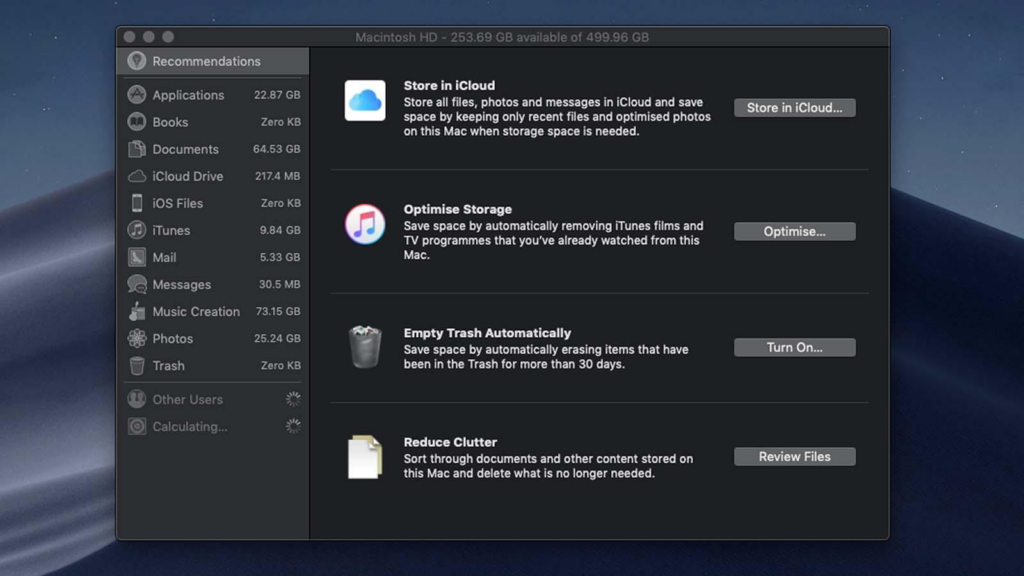
When you checked earlier, did you have a space problem? Emptying the Trash is an easy way to free up space on your Mac (right-click on Trash in the dock and choose Empty Trash).
Additionally, you ought to remove anything from the Downloads folder that you don’t think you’ll need. To open Downloads in the Finder and view everything inside, click on it to the right of the Dock and the arrow at the top.
You may program the Trash to frequently erase stuff if you’re using the most recent macOS version. To do this, take the following actions:
- In the menu bar, click the Apple logo.
- Determine This Mac
- Select Storage.
- Select Manage.
- Turn on Automatic Trash Removal (this will delete items from the Trash after 30 days)
Mac faster: Delete big, dated files
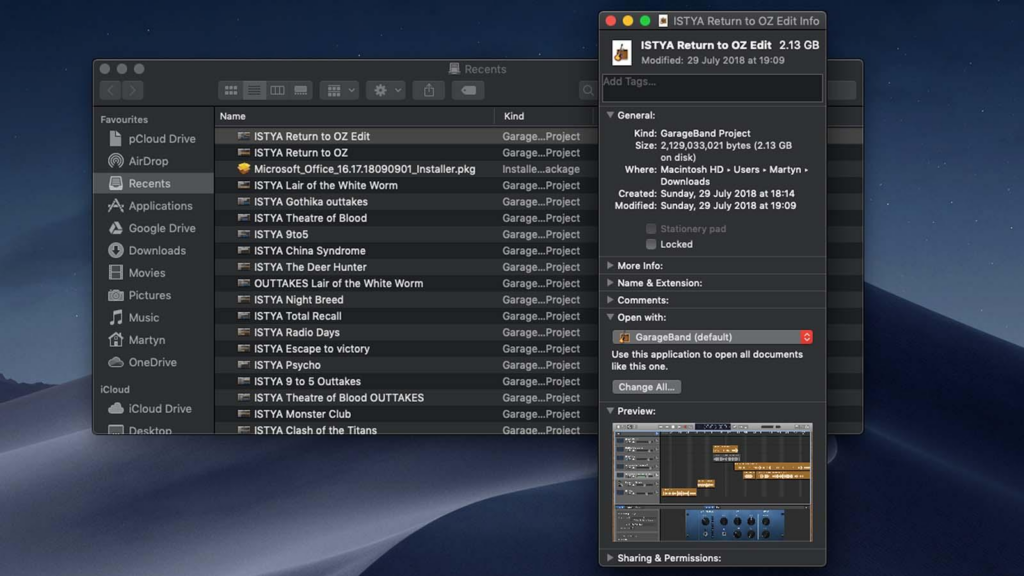
Opening the Finder, selecting Recents (in earlier versions of Mac OS X, you could select All My Files), and then selecting to sort by date or size are two easy ways to quickly recover a lot of space.
You can delete files based on size and only keep the largest ones.
To delete specific older files, choose the date.
If the sizes in your finder window aren’t visible, select Size under View > Show view choices.
Mac faster: Delete unused programs and apps
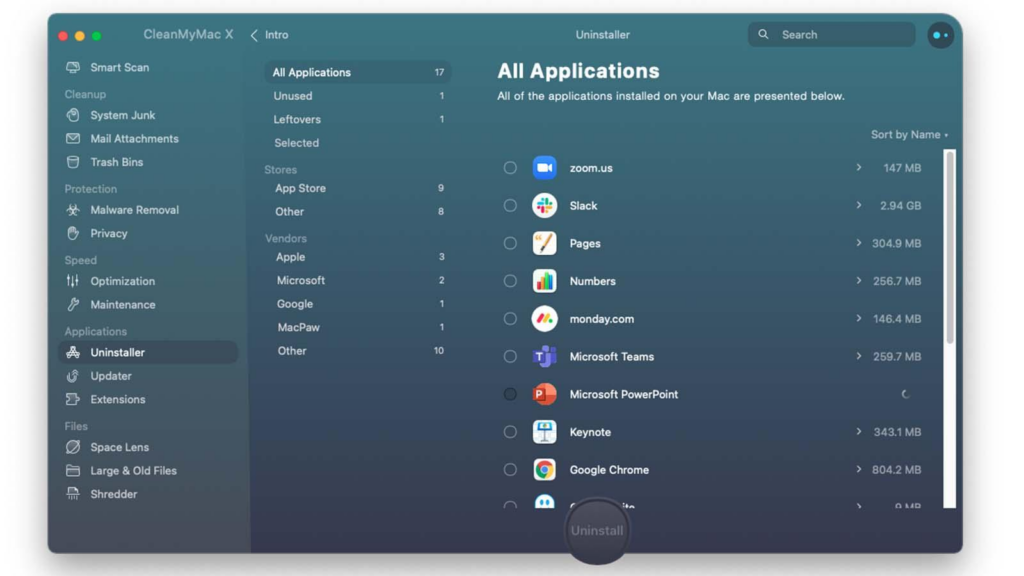
Starting to remove programs that you genuinely don’t use is frequently a good idea. You can just drag and drop apps into the Trash, but we recommend spending money on a program like CleanMyMac X (£29.95 for a one-year subscription), which can erase apps and any associated files as well as display you how much hard drive space each app is using.
Additionally, you might make some space available by eliminating widgets from the Notification Centre. To do this, choose the Today view by clicking on the bullet list icon in the top right corner of your screen.
Mac faster: Shift your images
You might be shocked by how much space photographs and movies take up on your Mac.
Although you might think about purchasing iCloud Photo storage in the mistaken belief that doing so would allow you to remove images from your Mac because they would be kept in the cloud, this is regrettably not how iCloud Photos functions. You can remove the images from all of your devices by deleting them from the Mac where they are kept.
Additionally, this implies that if you have iCloud Images, the photos you capture on your iPhone or other device and store them there could take up a significant amount of space on your Mac.
Launch Photos, then select Preferences.
Next, select iCloud.
Last but not least, confirm that Optimise Mac Storage is chosen.
The full-resolution copies of the photographs and videos will be stored on the cloud, so if your Mac is running low on space, just smaller versions of them will be stored there. Of course, full-res versions are always available for download.
Turning off iCloud Photos sync on your Mac can assist if that doesn’t clear enough space for you. Then, rather than your iPhone images, just the photos that you have stored on your Mac will be available.
Getting pictures onto an external hard drive
Stop using photos.
Drag the Photos Library from the startup drive to your external volume to make a copy of it.
Once finished, launch Photos while holding down the Alt or Option key.
Choose Photos > Preferences from the Photos menu, then check Use as System Photo Library under the General tab.
Mac faster: Move your music
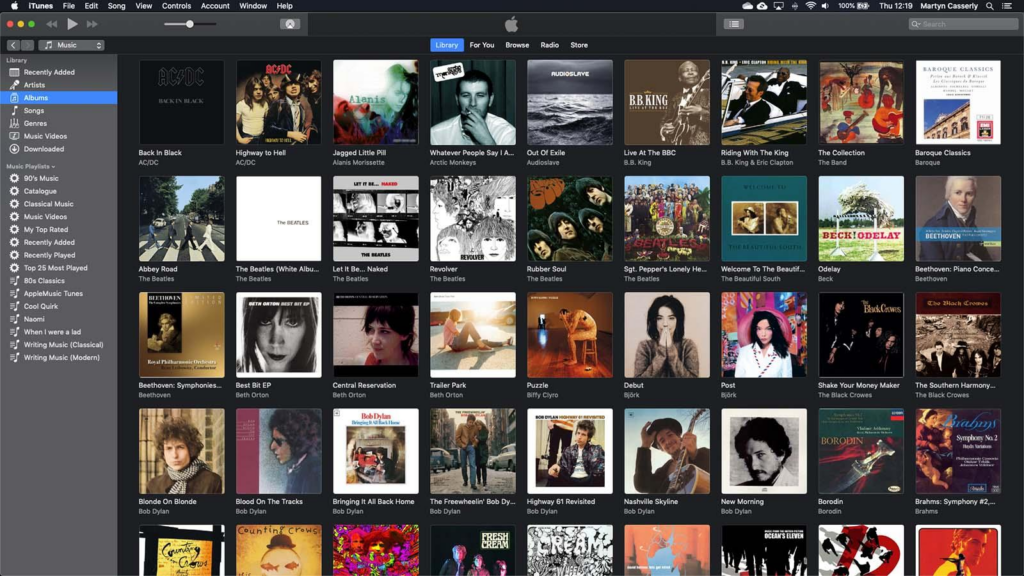
Your music library (iTunes on older versions of macOS) is another likely large folder, especially if you also have movies and television shows.
Similar to how you may make more storage space for your photos, you could move your music files to an external device. Here’s how to relocate the iTunes Library on your Mac.
After that, you must relink your music collection using the preferences/advanced tab.
As an alternative, you may sign up for iTunes Match, which will transfer all of your music into the cloud for £21.99 per year, allowing you to delete it from your Mac and access it on any device.
Mac faster: Offset any visual effects
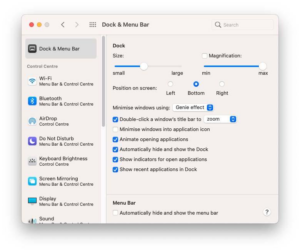
The majority of Macs can run macOS without issue. You may disable some features, though, which might be causing your Mac to run slowly.
For instance, some individuals favor keeping the Dock static to avoid sluggishness.
Then, uncheck the boxes next to Dock & Menu Bar under System Preferences:
- Animate programs opening
- automatic dock hiding and revealing
Change Genie Effect to Scale Effect next to “Minimize windows utilizing.”If you have Magnification selected, deselect that as well.
Editors Recommended
How to cure a Mac’s blue screen
How to restore files on a Mac using Time Machine
How to backup a Mac with Time Machine
Methods for Using Microsoft Edge’s Cache