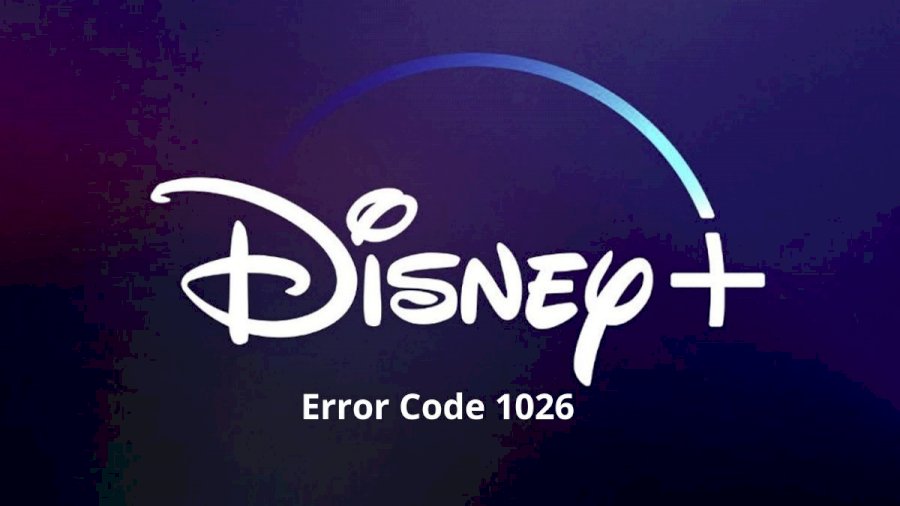The error 1026 prevents you from enjoying your favorite movies and TV shows on Disney Plus. If yes, this troubleshooting guide will show you how to fix Disney Plus Error 1026 on Samsung Smart TV. Follow the below step-by-step methods to fix Disney Plus Error 1026 on Samsung Smart TV.
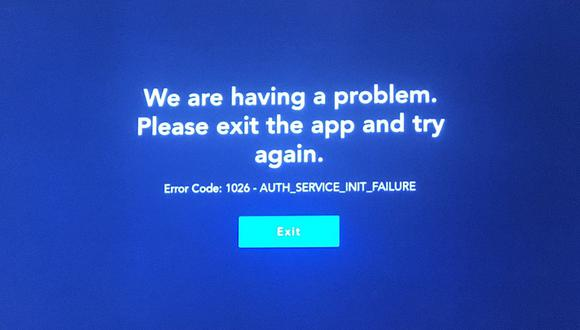
1. Cold Boot
What does cold boot mean? It’s not just turning off and on your device. In this method, we are going to shut down your Samsung TV completely. There are two ways to do it. You can use either your TV plug or remote control to cold boot your Samsung TV.
- Using the TV plug: Firstly switch off your Samsung TV. Then remove it from the plug. After 30 seconds, you can plug it back. Then switch on your Samsung TV.
- Using the remote control: Hit and hold the power button on your remote. Then your Samsung TV will power off. Don’t let the power button go. Hold it until the TV turns on again. This method will cold boot your Samsung TV.
2. Power Cycle
If cold booting your TV didn’t fix Disney Plus Error 1026 on Samsung Smart TV, you can perform this method to fix it. In this method, we are going to check whether your internet connection is stable.
- Switch off all the devices including the router and modem
- Wait at least 30 seconds
- Plug your devices again (including router and modem) and wait few seconds until they fully connect to the internet
- Reconnect your Samsung TV and check the error
3. Install updates
An outdated version of the app can trigger this error code 1026. Therefore install the latest updated version of the Disney Plus app to fix Disney Plus Error 1026 on Samsung Smart TV.
- Go to the settings menu and select the support option from the drop-down menu
- Then go to software update and select the Update now option
- The updates will start to install
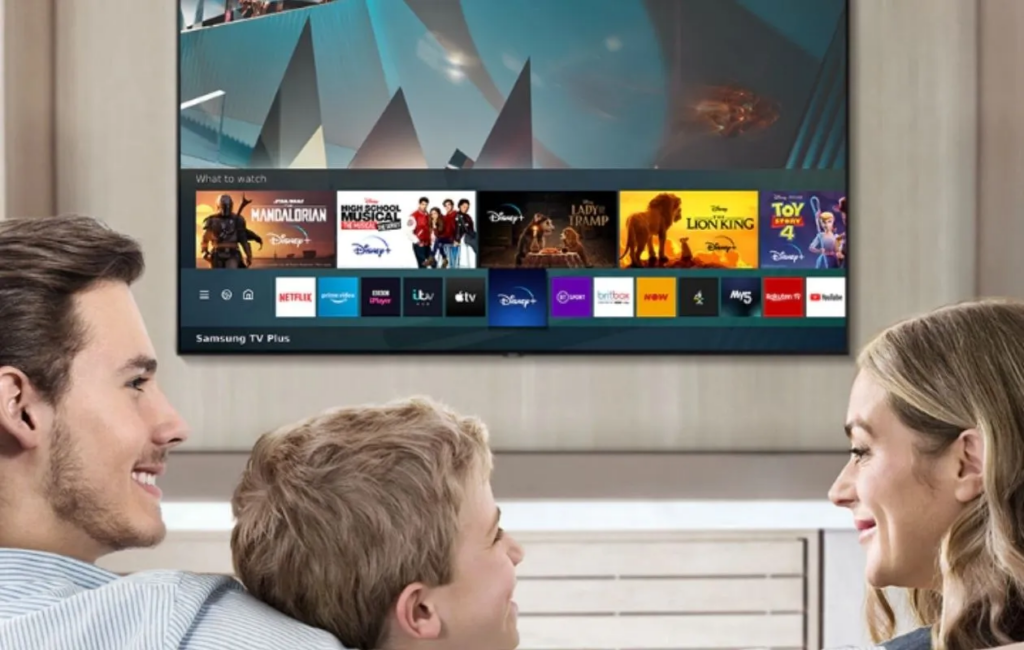
4. Reinstall
If the none of above methods were able to fix Disney Plus Error 1026 on Samsung Smart TV, our next troubleshooting method is to uninstall and reinstall the Disney Plus app.
- Firstly we need to open the app. Then go to the Settings
- Search for Disney Plus app in your search bar and click on Disney Plus
- The delete option will appear after you click the Disney Plus. Then select the delete option. Disney Plus app will uninstall
- Go to the app store and search for Disney Plus app
- Select it from the result list and you will see a button named install
- Select the Install button
This method will help you to fix Disney Plus Error 1026 on Samsung Smart TV. Try them one by one until the error 1026 gets fixed.
Posts you may like
- Do you wanna know all about the Disney Plus account?
- How to Change Input on Samsung TV: The Ultimate Guide
- Why Does My Samsung Tv Turn On By Itself | Here’s The Fix
Frequently Asked Questions
Why do I keep getting Error 1026 on Disney Plus?
The reason of getting this error is still not very clear. But when when a temporary IP address conflict between the Disney Plus server and your device, this error can appear.
Does clear cache will fix the error 1026 on Disney Plus?
If the cache and data of the Disney Plus app are corrupt, the Disney Plus app may display the error code 1026. In this case, deleting the Disney+ app’s cache and data might resolve the current problem. The Disney+ app will then be launched after you confirm wiping the Disney Plus app’s data.
How can I clear cache on Disney Plus application?
To clear Disney Plus app cache, go to settings > apps > Disney Plus. After that go to the storage option and you will see Clear Cache option. Then select it to clear Disney Plus app cache.
Why does my Samsung Smart TV not support Disney Plus?
If Disney Plus isn’t working on your Samsung TV, you must restart it. Before unplugging your TV from the wall, give it a moment. In the meanwhile, hold down the power button on the TV for 30 seconds. Reconnect the TV’s cable once a minute has passed.
How can I resolve the Disney Plus error code?
Here are the things that you can try to fix the Disney Plus error code. Reset the Wi-Fi modem. Examine the app for any potential upgrades that may be available. Delete all of your data and cache. As well as closing and reopening the app, try logging out of Disney+ on all devices and logging back in.

Meet Jane Madison, a tech aficionado armed with a Bachelor’s degree in Computer Science, and the creative force behind the written tapestry at Creativeoutrank LLC.
With a solid foundation in Computer Science, Jane seamlessly blends her technical acumen with a flair for storytelling. Currently contributing to Creativeoutrank LLC and their websites, her writing spans the diverse realms of technology.
Jane’s articles are a journey through the ever-evolving landscape of technology, offering insights into the latest trends and innovations. Beyond the confines of code, she delves into the dynamic world of tech, providing a unique perspective on its impact on our lives.
Join Jane Madison on this literary expedition, where every piece is a fusion of technology and the captivating scenes that unfold before her discerning eyes.