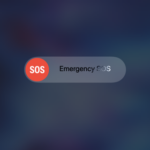Setting up emergency SOS features only takes a minute, but they could be vital in a crisis
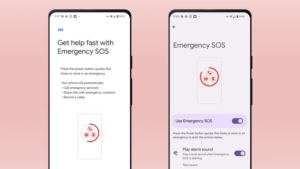
Enabling Emergency SOS feature is easier than ever and this, with release of Android 12. And also everyone should do this Once activated, a quick tap of the power button five times will call local emergency SOS services or a preferred contact number a feature that can literally be a lifesaver. Initially, Emergency SOS will be set to your local emergency number, But you can change it to a private contact if you prefer. This feature can do a lot more, but it takes a few steps to set up.
Set up Emergency SOS on Google Pixel / stock Android
In our guide, we’ll be using the Pixel 6 running Android 13.Most people run Pixel phones on what is known as “stock” Android. Android devices from Motorola, Nokia, Sony, and Asus run similar software, so the steps in this section apply to them as well. For Samsung-specific guidance, go to the One UI section. If your device is made by another manufacturer, look for “Emergency SOS” in your settings app. Now you should be able to find the steps to enable the “SOS” feature.
Add Emergency Contacts
You’ll need to add emergency contacts, before you get started Emergency SOS.
- Open the Settingsapp.
- Scroll down and tap Safety & Emergency.
On earlier versions of Android, this option can be found in the Advanced Settings menu.
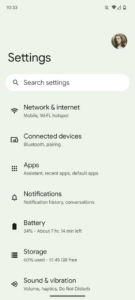
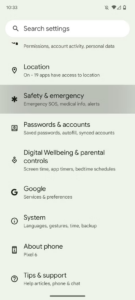
- Tap Emergency contacts.
- Tap Add contact.
- Select emergency contacts from your contact list. If you wish to add someone not on your contacts list, you’ll need to add them through the Contacts app first.
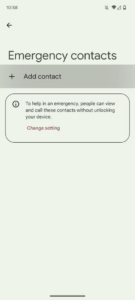
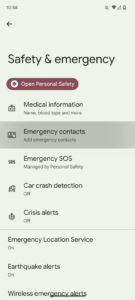
Turn on “Emergency SOS” features
- Open the “Setting app” on your Pixel.
- Scroll down and tap Safety & Emergency.
On earlier versions of Android, Safety & Emergency option can be found in the
Advanced Settings menu
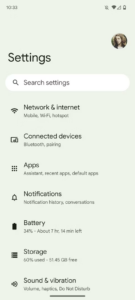
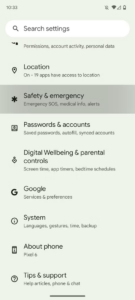
- Tap Emergency SOS.
- Toggle the Use Emergency SOS slider
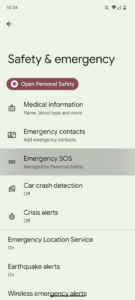
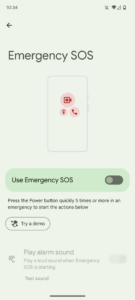
Your phone is now Emergency SOS enabled. By default, this will play a loud alarm when you press the power button five times, and your Android phone will call emergency services. However, there are additional steps you can take to change what happens when Emergency SOS is activated. All these features are enabled from the “Emergency SOS” menu.
Share information with emergency contacts
When this feature is activated, it will send text messages with updates on your current location, battery status, and when you start and end a phone call to your selected contacts. If you want to use this feature you will always need to allow Maps to see your location.
- On the Emergency SOS menu, tap Share info with emergency contacts.
- Tap Next to begin setup
- If you haven’t created any emergency contacts, tap Add contact to create some.
- Tap Next once you have added all your contacts.
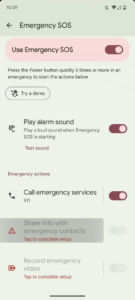
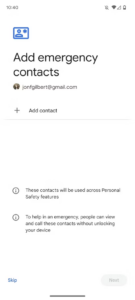
- Toggle the switches to choose what information you wish to share
- If you wish to share only your location, tap Skip.
- Tap Next to set location permission to Allow all the time in Google Maps
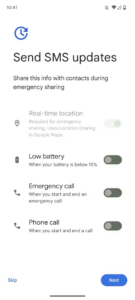
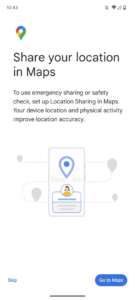
- You will now be returned to the Emergency SOS menu.
- Toggle the Share info with emergency contacts slider.
Record an Emergency Video
When Emergency SOS is activated, your phone can record a video with your front and rear cameras for up to 45 minutes. You will still be able to use your phone while this video is being recorded. After the recording is finished, it will be backed up to your Google account. You need a Wi-Fi or data connection to back up the video.
- On the Emergency SOS menu, tap Record emergency video.
- Toggle the Record emergency video slider
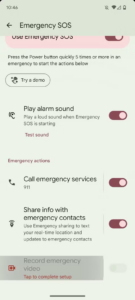
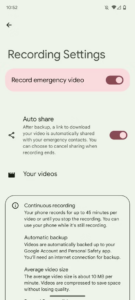
- Select While using the app to enable permissions for recording video and audio.
- Toggle Auto share to share backed-up videos with your emergency contacts
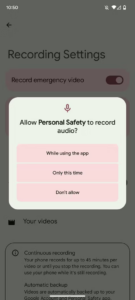
Enable other Emergency SOS settings
Android offers other advanced features to enhance your security. Emergency SOS can be used without these optional features.. All these settings are enabled from the Security and Emergency menu. You can also add medical information to your Pixel, such as your blood type, allergies and medications, so that medical professionals can view it on your lock screen. One thing you should remember is that any other person using your phone can see all this information without unlocking the phone. If this is uncomfortable for you, do not add emergency SOS.
Enable other Emergency settings
- From the Safety & emergency menu, tap Medical information.
- Medical Information is called Emergency Information in some versions of Android.
- Tap any of the options to enter your information
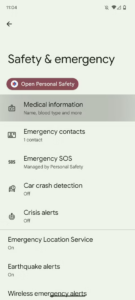
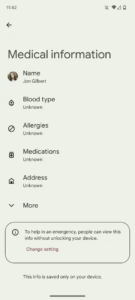
Call emergency services in the event of a car accident
Once enabled, your phone will automatically detect if you’ve been in a car accident. If a crash is detected, your phone will start a 60-second countdown.. If you don’t respond in time, it will call emergency services and give them your location.
Call Emergency Service
- From the Safety & emergency men, tap Car crash detection.
- Toggle the Car crash detection slider
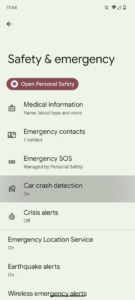
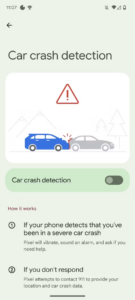
- Allow Personal safety to access your physical activity and location.
- Make sure to set Location Access to Allow all the time
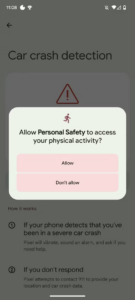
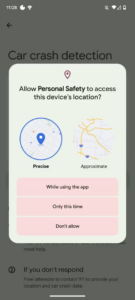
Set up “Emergency SOS” on Samsung phones
There are some differences in the software running on Samsung Galaxy phones and Android stock. Importantly, the emergency SOS power key on Samsung phones is activated by just pressing three or four times. The steps below outline how to use the emergency SOS features on your Samsung device with the company’s own One UI skin.
Turn on Emergency SOS features in Samsung phone
- Open the Settings app.
- Scroll down and tap Safety & Emergency
- This option can be found in the Advanced Settings menu on One UI 3.
- Toggle the Send SOS messages switch to enable your Emergency SOS messages.
- You can change the number of Power key presses by tapping the appropriate option under the Press the power key heading.
- Toggle the sliders to set which features trigger when the Emergency SOS is activated.
- Tap Send messages to choose your emergency contacts. Once the Emergency SOS has been activated your phone will send your emergency message to these contacts.
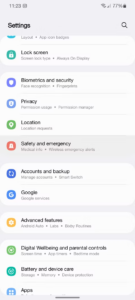
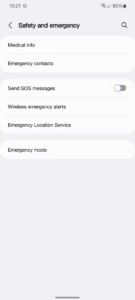
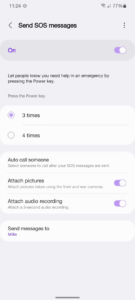
Add medical information and emergency contacts in One UI
When adding medical information and emergency contacts, remember that anyone can see this information without unlocking your phone.
- Head to the Safety & Emergency menu and tap Medical info.
- Add as many details as you wish.
- Return to the Safety & Emergency menu and tap Emergency contacts.
- Add friends or family members as emergency contacts.
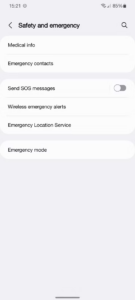
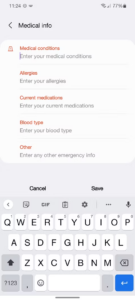
Make sure you receive help in an Emergency SOS
Enabling emergency SOS features on your Android device can help you get help as quickly as possible. It’s also important to keep your data safe, so once you’ve set up an emergency SOS, check that you’re only sharing the necessary information.
Frequently Ask Questions
Is there Emergency SOS on Android?
Everyone should enable the Emergency SOS feature and it’s easier than ever with the release of Android 12 Once enabled, a quick tap of the power button five times will call local emergency services or a preferred contact number this feature can literally be a lifesaver.
What happens when you call Emergency SOS?
If you make a call with SOS, your iPhone automatically calls the local emergency SOS number. In some countries and regions, you may be required to select the service you want.
How does SOS work on the phone?
For example, Samsung phones have a feature called Send SOS Messages, which lets you press the side key three times to automatically send messages with your location. It automatically attaches images using your rear and front camera as well as an audio recording of moments before sending the message.