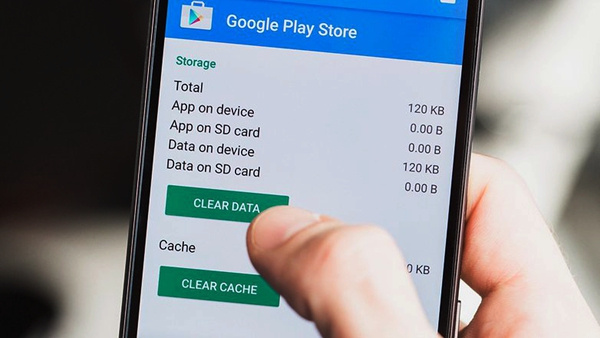Do you wanna clear app cache and data on a Samsung device? Sometimes you might be thinking whether you should delete cookies and cache continues or not. Sometimes they are important. Specially when cookies and cache help to keeping your phone speedy.
There are some disadvantages also like being corrupted and causing issues. Therefore its better to clear data and the cache on your Samsung devices. Keep reading to get some idea how to clear app cache and data on a Samsung device.
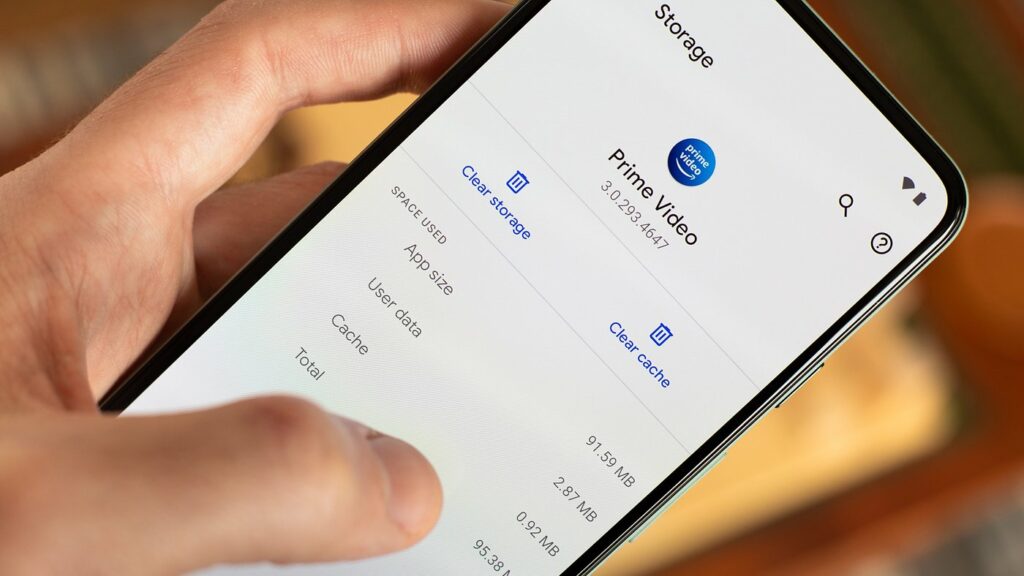
Clear app cache and data on a Samsung phone or tablet
Clear app cache and data on a Samsung devices is easy and its just like any other Android devices. But there are some differences in the steps. Here are the steps you need to follow for this process.
- Firstly Open the Settings app.
- Go to Apps.
- Find the app that you want to clear the cache and data.
- Next go into Storage.
- Click on the Clear cache button.
- If you want to delete data, click Clear data button.
- Select OK and confirm.
Above steps are given below with pictures. These pictures from Samsung Galaxy S22 Ultra device which running on Android 12. Some steps can be different in your smart phone or tablet and it is depend on the device’s software and hardware.
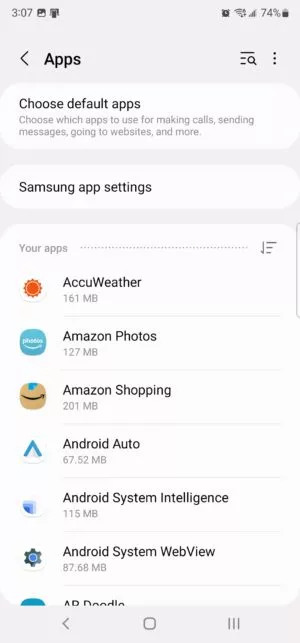
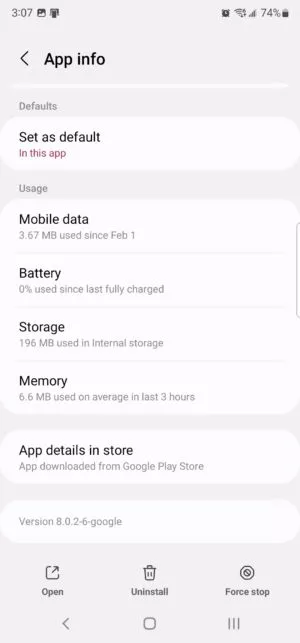
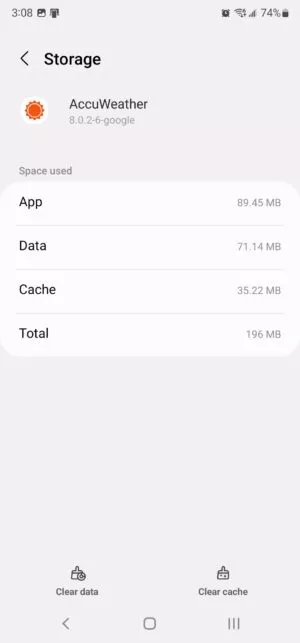
Delete browsing history, cookies, and cache in the Samsung Internet app
You can also clearing the other areas of your Samsung device as you cleared up the app cache and data in your device that we talked above. Samsung internet app is a one thing you can clear like it. Samsung internet app is using for browse the web. You can delete the history, cookies, and cache in this app.
Here are the steps you need to follow on this purpose.
- Firstly open the Samsung Internet app.
- There will be a three-line menu button in the bottom-right corner. Tap on it.
- Next go to Settings.
- Then go into Personal browsing data.
- Choose Delete browsing data.
- Click on Browsing history, Cookies and site data, and Cached images and files.
- You can also delete Passwords and Autofill forms.
- Tap on Delete data.
- Click on Delete and confirm process.
Above steps are given below with pictures. These pictures from using the Samsung internet app which running version 17.0.7.34. Some steps can be different in your device because it is depend on the app’s version. If you are running on another version’s app there may be some differences.
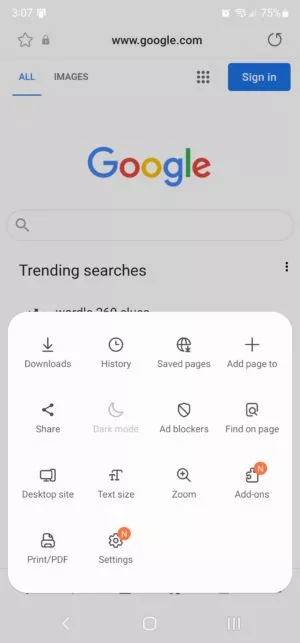
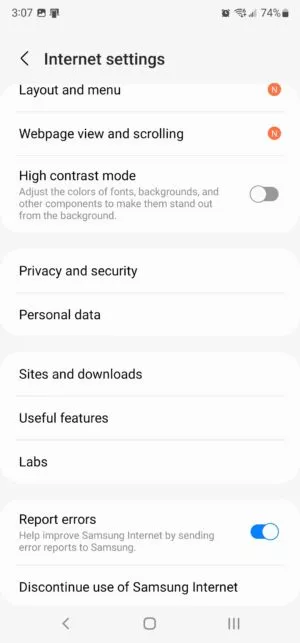
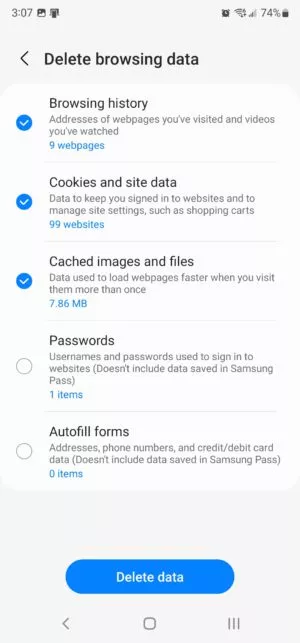
Clear app cache on a Samsung Smart TV
If you have a Samsung Smart TV, then its better to clear app catch on your smart TV. Because normally smart TV’s come with less performance when its consider with smartphones or tablets. Therefore you might be wanted to clear some space. Within this you can give your television a fresh start. Follow below steps for it.
- Firstly press the Home button on your remote.
- Next select the Settings cog.
- Go to the Support tab.
- Select Device Care. Then Your TV will do a quick scan.
- Next find the app that you want to clear the cache.
- Press down and choose View Details.
- Choose Clear Data or Clear Cache.
- Click on OK and confirm.
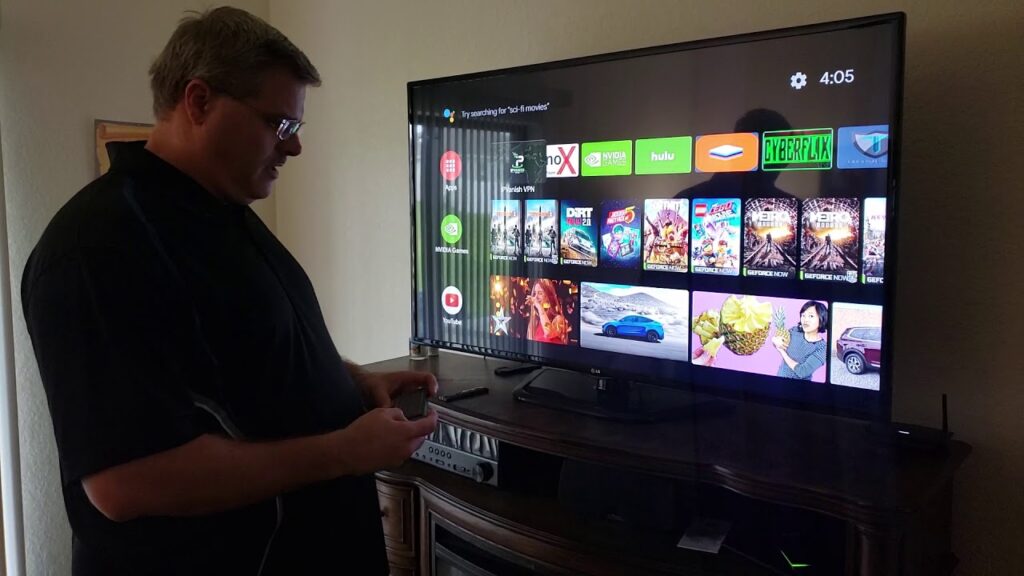
Clear cookies and browsing history on a Samsung Smart TV
Samsung Smart TVs also have a browse and Data can saved in here also. Its almost similar the way clear app catch and data on a Samsung device that we talked above. Here are the steps you need to follow.
- Firstly open the Internet Browser on your Samsung Smart TV.
- Next select the Settings cog.
- Then go into Web Browser Settings.
- Choose General.
- choose Delete History or Delete Browsing Data.
- Click on Yes and confirm.
Using above methods and steps you would be able to clear app catch and data on a Samsung device. If its Samsung smart phone, tablet, or smart TV, it does not matter, just follow the steps which match to your purpose and clear data and catch easily.
Frequently Asked Questions
What happens if I clear cached data for all apps?
If you clear cached data in all apps, you will be able to get some storage space back. The most important thing is when clearing catch, nothing you have downloaded will be deleted. User data such as your preferences or search history can be reset. But its depending on the app.
Is it OK to clear cached data?
These caches of data are just junk files and nothing any useful thing. It can be safely clearing cached data. Through this you would be able to free up some storage space. For this firstly select the app you want, then go to the Storage tab and, finally click on the Clear Cache button to take out the trash.
How often should I clear my cache on my phone?
Clearing your Android app cache can help to free up some storage space. And also doing this you can fix speed issues in your device. If you need more storage, then clear the cache of the apps that take up the more space. Clearing your app cache once a few months will help speed up your phone and you can keep it from getting too full.

Meet Jane Madison, a tech aficionado armed with a Bachelor’s degree in Computer Science, and the creative force behind the written tapestry at Creativeoutrank LLC.
With a solid foundation in Computer Science, Jane seamlessly blends her technical acumen with a flair for storytelling. Currently contributing to Creativeoutrank LLC and their websites, her writing spans the diverse realms of technology.
Jane’s articles are a journey through the ever-evolving landscape of technology, offering insights into the latest trends and innovations. Beyond the confines of code, she delves into the dynamic world of tech, providing a unique perspective on its impact on our lives.
Join Jane Madison on this literary expedition, where every piece is a fusion of technology and the captivating scenes that unfold before her discerning eyes.