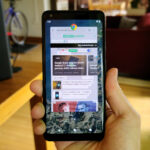When you’ve had a smartphone for a while it can start to feel sluggish, and RAM the random access memory, which is where your phone stores things while you’re using it could be part of the problem. If your phone doesn’t have enough RAM, it might struggle, but there are ways to fix it. To help you out, we’ve put together some tips on how to use phone RAM more efficiently on Android.
Generally speaking, the Android system is very good at RAM management and modern smartphones pack more than enough memory to work, thus making RAM troubles in Android devices a thing of the past. Nevertheless, if you have an old device or are solving the reasons for the unexplained slowness of your smartphone, we can see how to conserve RAM or see if it helps the situation.
Random Access Memory on a Smartphone?
RAM is what your device uses when it does something. For example, when you edit a photo, both the photo and the application you use to edit it are in the device’s RAM; When you’re done, the photo will be saved to your device’s storage so it can’t be lost. The more RAM you have, the more things you can do. For example, you can open more browser tabs, run more apps, or increase system features by doing things in them.
The problem with phone RAM is that it doesn’t always clear properly and apps don’t always behave. Some apps and system processes run when you don’t want them to, while others don’t clean up when you quit. After a while, those problems can have noticeable results like slow performance, lag and stuttering, and the odd crash.
Like internal storage, RAM is a physical part of your device, so you can’t attach more. All you can do is use it more efficiently. Additionally, if you have a device running Android 11 or 12, you have the ability to further extend your RAM by allocating a portion of your storage using a feature called Virtual RAM.
Conserve your RAM
Now that you know what RAM is, let’s show you how to conserve it. In this guide, we focus on tips for non-rooted devices. For those devices, you can’t magically add more memory, and virtual memory isn’t fast enough to cover the needs of games. But you might as well make the most of what you get. As a rule, the more your phone does; More RAM is used. So, if you can reduce what’s running, you can free up more memory for the tasks that really matter.
Limit widgets and live wallpapers
Both widgets and live wallpapers are very greedy when it comes to RAM usage. Many refresh frequently and take up bandwidth, while some are continuously active. This can also cause your battery to drain faster. So remember to limit the number of running widgets and live wallpapers to optimize your available memory.
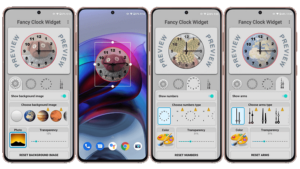
Manually close or Uninstall Apps
If swiping an app doesn’t help, you may want to take a more drastic approach and close the app manually. This can be done in Settings > Apps, then tap on an app. Under the memory heading, you can see how much RAM it has used in the last 3 hours.
From there you can force stop an app to free up RAM in the short term, or uninstall it if you feel it’s not worth using later.
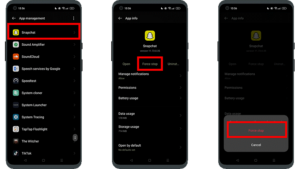
If you don’t see an uninstall option for the app, you need to remove the ‘advanced rights’ of the app. You typically grant these rights when installing the app.
Go to Settings > Security > Device Manager Apps and uncheck the box next to the app. Now you can uninstall the app.
Some Android UIs allow a general overview of the device’s RAM usage. For example, on a Samsung phone, you can go to Settings > Device Maintenance > Memory to see all the processes using RAM and how much. This will help you identify troublemakers.
Disable Animations
Animations often steal RAM and are unnecessary; You can manage these in developer options. To enable developer options on your device, go to your settings, then about phone, then tap the build number about seven times until you’re told you’ve become a developer.
NOTE
Please note that this does not have a negative effect on your device, it just adds the developer options menu in your settings. You should be careful when walking there.
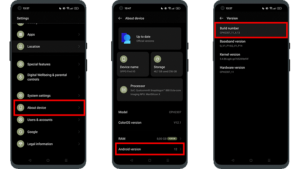
Once you have done this, go back to your phone settings and scroll down to developer options. Next, go to the Drawing section and disable the following options.
- Window Animation Scale.
- Transition Animation Scale.
- Animator Duration Scale.
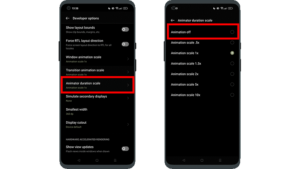
Expand your RAM on Android
If you feel like you need a little more from your RAM, buying a new smartphone isn’t the only option. Although you can’t download RAM yet, some Android manufacturers have implemented a feature called Virtual RAM. This feature remaps some of your high-speed internal storage to RAM memory, allowing your device to take advantage of a few extra gigabytes of memory.
But since this still uses slower SSD memory chips, this RAM extension only helps with background apps, browsing, and other less intensive tasks. So don’t expect to directly improve your performance in games. All it can do is help your device allocate its background apps, giving your games more RAM.
The following process may vary from manufacturer to manufacturer, but generally, you can find this option in Device > RAM > RAM Expansion.
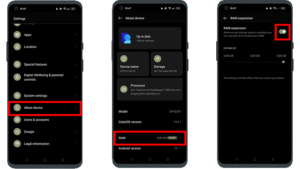
A few things to note: This will take up the selected storage space on your device, and you should only use it if you have enough space. In addition, some manufacturers may not offer this feature at all or limit it to 1 GB. Finally, background apps launched from virtual RAM temporarily feel a little slower than normal, at least until the device loads them into faster, traditional RAM memory.
Boost the RAM of your “SAMSUNG” Smartphone
Way to boost the RAM on your Samsung smartphone
- Go to your Settings > Battery & Device Care
- Select “Memory”.
- Select “RAM Plus”.
- Choose one among theses 2 GB, 4 GB, 6 GB, or 8 GB. The amount of RAM that can be selected depends on the model of your Samsung smartphone.
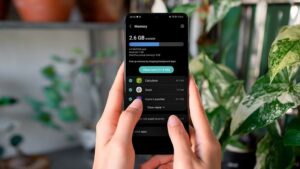
Boost the RAM on your “MOTOROLA” Smartphone
Way to boost the RAM on your Motorola smartphone
- Go to Settings -> System -> Performance.
- Choose your desired amount of virtual RAM. For Motorola, this feature is called RAM Boost.
- The amount of virtual RAM that can be selected depends on the Motorola model you have.
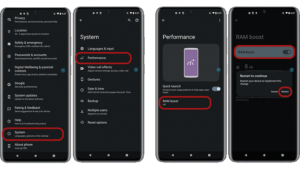
Boost the RAM on your “ONEPLUS” smartphone
How to boost the RAM on your OnePlus smartphone
- Go to “Settings”.
- Go to “Additional settings”.
- Select “RAM Boost”.
- Enable the slider button for RAM Boost.
- You can choose to expand your virtual RAM by 3 GB, 5 GB or 7 GB.
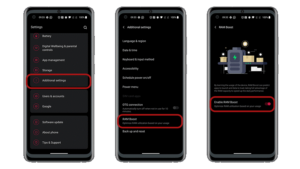
Boost the RAM on your “XIAOMI” Smartphone
Way to boost the RAM on your Xiaomi Smartphone
- Go to– >”Settings“.
- Go to –>”Additional Settings“.
- Select –>”Memory expansion“.
- Turn on the switch to expand the memory.
- You can enable/disable this feature in MIUI 13 as you see fit. For it to work, you obviously need to have at least 3GB of available storage space. Once activated, your smartphone will benefit from 3 GB of additional RAM.
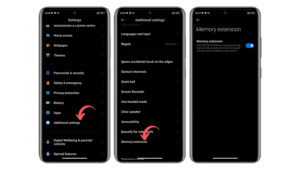
Frequently Ask Questions
Can the phone RAM be increased?
Originally Answered: How do you increase Android RAM? Upgrading your Android RAM is not possible like PC/Laptop devices, but there are other methods you can use for better performance. You can create a swap partition/file using an SD card and your device must be rooted.
How to increase the amount of RAM?
RAM modules come in a range of capacities, so even if you only have a few RAM slots You can max out your motherboard’s RAM by purchasing higher capacity RAM modules. For example, if your motherboard has four RAM slots and the maximum RAM is 32 GB, you can install four 8 GB RAM modules.
Our Recommendations
4 Steps to Set up Emergency SOS Features on Android