If your Mac won’t switch on, we describe what to do. Learn the cause of your MacBook’s inability to start, how to solve it, and how to force a Mac to start.

There are several possible causes for why your Mac or MacBook won’t switch on, but you most likely just want to get it operating again. We’ll go over the many verifications and adjustments to do to get your Mac to boot up so you can use it once more.
The most recent iterations of macOS are supported by the fixes on this page. Depending on the OS you are using, the menus and interfaces may look slightly different, but their basic operations are the same.
Continue reading for some straightforward advice that should get your Mac up and running, from the obvious steps like checking the power connection to running a power cycle, entering Recovery mode, and inspecting the file system. If your Mac is indeed dead, we’ll also let you know what to do next.

1. Verify that your Mac turns on
First, let’s determine whether the issue is that your Mac won’t turn on or start up. Although they may sound similar, there is a significant difference between the two.
A Mac that won’t start up requires a different strategy than one that won’t turn on. You must do these actions if your computer won’t boot up.
i. Examine your power supply
Avoid being cliche and make sure the Mac is plugging in properly and that the power is on. Or, if it’s a laptop, check to see if the battery is still functional. If it does need charging, give it a few tries before giving it up.
ii. Change the power cable or adapter.
It’s possible that the power cable is to blame for the problem. Try a friend’s Mac power cable to see if that fixes the issue and if they have one that fits your computer. If it does, acquiring a used power cord on eBay might be the solution.
For recharging Apple Macs and laptops, Apple supplies a variety of cables. The one you require should be available here: Apple power adapters.
iii. Disconnect all the equipment
Unplug all of the devices that are connecting to your Mac, including any printers and USB hubs. One of your peripherals can be interfering with the startup process.
Check to see if your RAM or hard disk is correctly installed and compatible if you just upgraded. (If it’s possible, try reinstalling the old hard drive or RAM to see if that helps.)
It’s time to proceed to the next level if none of those measures are successful.
2. Make a power cycle
You might conduct a power cycle, which entails forcing your Mac to restart after cutting off the power to it if you don’t hear any sounds of life.
- You must hold down the power key on a MacBook for ten seconds. A squeak is typically audible as Mac’s power is abruptly cut. Hopefully, everything will work after 10 seconds and restart.
- You must disconnect your desktop Mac and leave it unplugged for at least ten seconds before connecting it back in and trying to restart it.
- If the Mac was functioning properly, you would ultimately get Loading startup options if you pressed and held the Power button on an M1 Mac. You can use the startup options listed below to start your Mac up if tapping and holding the power button gives you access to them. We talk about this below.
3. Examine your display
Instead of the Mac itself, you might have an issue with the monitor you have, Listen to your Mac to hear if it makes any noises as it boots up.

Check out this Apple Support article for guidance on diagnosing a display if you believe there is a monitor issue. If your display isn’t working, follow these instructions:
- Verify Mac’s power supply.
- Verify that all of the cables are firmly attached.
- Disconnect the Mac from the monitor, along with any additional devices such as display extenders and switches.
- If using a separate monitor, unplug the video cord and replug it.
- If you’re using multiple monitors in a “daisy chain,” unplug them all and run a test on just one.
- If at all possible, consider using a different monitor or adapter (for instance, switch to DVI from VGA).
- The screen resolution can be changed in System Preferences, according to Apple.
4. Your Mac will start up in Safe Boot
Safe Boot limits the functionality and checks that your Mac runs during startup and does some diagnostics. Read How to start a Mac in Safe Mode for more guidance on this step.
- On a Mac running Intel processors, you must: As you press the Shift key, turn on your Mac. Starting Safe Boot can take some time.
- On a Mac running an M1 processor, you must: Hold down the power button while you press and hold it until the startup options show up on the screen. selecting the starting disk Shift is now held down while you click Continue in Safe Mode. Release the Shift key after that. The words “Safe Mode” can be seen in the menu at the top right of your screen.
- Holding down Shift, Command, and V while starting up an Intel-powered Mac will launch Safe Boot and a feature known as Verbose Mode, which spits out some messages on what Safe Boot is actually attempting to do as it goes.
Now that you are in safe mode, let’s talk about using safe mode to fix Mac startup problems.
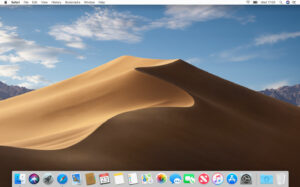
Once you’re in Safe Mode, you might be able to perform a few tests and make adjustments that might help your Mac. You might, for instance, update other apps or reinstall macOS.
You should go to System Preferences > Users & Groups and remove all the items if you can start your computer in Safe Mode, which indicates that the problem is probably with one of your startup items.
5. Reset PRAM and/or NVRAM
For this one, you might need to develop one or two extra fingers, or you could ask a friend to assist you. Here’s how to clear the PRAM and NVRAM on your Mac with an Intel processor:
- Holding down Command, Option (Alt), P, and R at the same time as turning on the Mac will reset the PRAM.
- Hold the keys down continuously until you hear the Mac restart once more.
- After hearing a second reboot, let go of the keys.
Resetting the NVRAM on an M1 Mac requires utilizing Terminal; the process is covered in the article to which the link was provided.
6. Restart the SMC
You might occasionally need to reset the SMC on your Mac (System Management Controller). Before attempting to restore the data and continuing with the OS reinstallation, this is mostly a last-ditch attempt to fix the present version of macOS.
If you want to reset the SMC (Intel Macs), follow these instructions:
On a MacBook:
- Put the MacBook to sleep.
- Plug the power cable back in after unplugging it.
- Press the power button while simultaneously pressing the Shift, Ctrl, Option, and Alt keys.
- Release both the power button and all of those keys at once.
- You might notice a flicker in the power cable’s light.
- Switch off your MacBook.
On a desktop Mac:
- Restart the Mac.
- Plug it out.
- For 5 seconds, hold down the power button.
- Reconnect Mac’s plug.
- Activate your Mac.

7. Open Recovery Mode in Disk Utility
If your Mac boots but the operating system doesn’t load, your drive can be corrupted. Fortunately, this can be fixed in Recovery Mode. Although we have a comprehensive explanation of using Recovery Mode here, we’ll go through the fundamentals below.
Run Disk Utility as the initial step. You can launch Disk Utility on a Mac running Mountain Lion or later, which will be the great majority of Macs, by starting the computer in recovery mode.
- You must make sure the Mac is off if it has an Intel processor. Simply hold down Mac’s power button for a few seconds until it gives up and turns off if it is unresponsive due to being trapped on a grey, blue, or white screen. (How to fix a Blue Screen of Death on a Mac is provided here.) Press and hold the Command and R keys to restart the Mac. As your Mac boots up, keep pressing Cmd + R until you see the Apple logo.
- Press and hold the Power button on an M1 Mac until the computer turns on and displays the start-up options. Choose Options > Enter Recovery to continue.
You’re currently in recovery mode. Here is what to do:
- You may access Utilities once your Mac boots into recovery mode. Select “Disk Utility” from the menu.
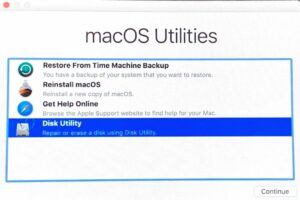
2. Find and choose your Mac’s drive, which is probably Macintosh HD.
3. Choose First Aid.
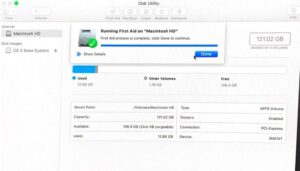
4. If there are problems with your disk, Disk Utility should detect them and either automatically fix them or prompt you to do so. In this instance, click Repair Disk.
You can perform the following actions in Recovery Mode:
- Use a Time Machine backup to restore data.
- Get support online.
- Installing or updating macOS (we discuss this below).
8. Resurrect an M1 Mac
Use a second Mac that is running Apple’s Configurator 2 to upgrade the firmware if you have an M1 Mac and you haven’t been able to revive it yet.
A second Mac, a USB-to-USB cable, an internet connection, and Apple’s Configurator 2 software are all required.
- Use a USB-C to USB-C or USB-C to USB-A connection to link the two Macs together.
- On the functional Mac, launch the Configurator 2 program.
- Press and hold the power button while simultaneously hitting the right shift, left option/alt, and left control keys on the non-working Mac. Unless you have enormous hands, you will require assistance because you also need to be hitting the Power Button simultaneously.
- Release the keys after roughly 10 seconds, but keep pressing the Power button. By this time, maybe the M1 Mac will show up in the Configurator program on your second Mac, though it still won’t display any screen activity.
The M1 Mac mini’s procedure is a little different:
- You must disconnect it in this situation and wait for around 10 seconds.
- the power button while holding it down.
- While continuing to hold down the power button, re-plug it.
- Switch off the electricity.
How to reactivate an M1 Mac using the Configurator software:
- The Configurator application on the other Mac should display the M1 Mac. You can choose which M1 Mac to resuscitate.
- Then select Actions > Advanced.
- Choose a reviver.
- This will update the M1 Mac’s firmware.
9. Look into the file system.
When your Mac is healthy, at least, this process is actually somewhat enjoyable. Because it feels so nerdy, it is enjoyable.
However, before you get too excited, M1 Macs cannot use this feature.
- To start the Mac in Single User Mode, shut it down and restart it while pressing Cmd + S. When the terrifying black screen with white text messages appears, you can release the keys.
- When all the text has finished scrolling past, wait until the command-line prompt displays. Next, enter fsck -by, then press Return. then wait. Maybe for a few long minutes.
- The volume [your Mac’s name] appears to be OK, or “FILE SYSTEM WAS MODIFIED,” should show at some point after five various checks that take varying lengths of time.
- If the first message appears, type reboot and hit Return.
- You must run fsck -by one more if you receive the latter message. You have two options: type the command again and press Return, or first press the Up arrow, then press Return.
10. To copy files, use Target disk mode
You’ll require a second Mac for this. Ask a friend if you don’t already have one. To use Target Disk Mode, adhere to the following steps:
- Using an Apple Thunderbolt cable, connect the two Macs together. The same procedure works with FireWire cables if your Mac is older.
- Restart your Mac.
- While pressing the T key on the keyboard, turn on your Mac.
- As soon as you hear the startup chime, continue holding down the T button, and keep pressing it until the Thunderbolt icon shows up on your screen.
The files you require from your sluggish Mac should be accessible, and you may even be able to clone the entire hard drive to another external drive.

11. Install macOS again
Recall macOS Recovery from the previous step? It can also be used to reinstall macOS.
- like before, boot into recovery mode (hold the Command and R keys while you start up, or press and hold the power button if you are on an M1 Mac).
- Once in Recovery, select the most recent OS to install and then follow the onscreen instructions.
12. Schedule a visit to the Genius Bar
You must take your Mac to an Apple Genius Bar to see if they can assist you if you’ve made it this far and it still doesn’t work (or arrange for a repair under warranty). Hopefully, you have enough information from your Mac to back it up or carry on using a new Mac.
Editor’s Recommendation
How to cure a Mac’s blue screen
How to backup a Mac with Time Machine
