The blue screen of death (also known as BSOD) is all too common in the PC community, but Mac users occasionally experience blue screen issues. Here’s what to do and how to fix a blue screen on your Mac.

It’s uncommon, but it’s possible, that when you turn on your Mac, you’ll see a blue screen (or a blue screen with a spinning beachball/colored pinwheel).
If your Mac displays a blue screen or a blue screen with a spinning beachball, there is probably a problem with one of your startup items, a connected accessory, or the software you are using. Here are some solutions for typical Mac issues.
It might, however, be absolutely nothing. On occasion, users of Macs may experience what they mistakenly believe to be a Blue Screen of Death (BSOD), but it’s actually a scam displayed in a pop-up window when they are online. If you notice a website link or a phone number, it is likely that this is the case.
How to Fix a Mac’s Blue Screen
Although the blue screen on a Mac is an uncommon occurrence, many users fear it when they encounter it during startup. A damaged or incompatible startup piece of software is named as the main cause of blue screens. Therefore, there is no need to worry because you can easily resolve this problem. Let’s first comprehend the problem before moving on to the remedies.
The Blue Screen of Death is what?
PC users have historically been all too familiar with the blue screen of death. On a computer, the blue screen of death typically meant that whatever you were working on will be lost. The horror! It would be necessary to restart your computer and cross your fingers that everything worked. hunky-dory
Mac users weren’t spared either, but they were and still are uncommon because the Mac operating system is Unix-based, Macs have fewer options for hardware combinations, and Apple has more control over drivers.
There’s a chance that what you’re seeing isn’t even a Blue Screen of Death. If you’re unsure of what you’ve seen, you can skip to the bottom to see if it’s anything else because we include a few of the many displays you might see on a Mac at the conclusion of this post.
However, it’s likely that you are seeing just that if you have ended up reading this essay. So, below, we’ll go over what to do if a Mac blue screen does appear.
What to do if a Mac blue screen appears
The good news is that your Mac has powered up at least if you are seeing a blue screen.
It’s likely that your Mac has discovered a problem with the startup drive or that a connected device is the source of the problem.
You should be able to resolve your blue screen issue on a Mac by following these steps:
- Start by unplugging everything from your Mac because a problem with one of your peripherals could be the source of the blue screen. (If you’re using a desktop Mac, you might need to keep the mouse and keyboard plugged in.)
- After turning off your Mac, wait 30 seconds.
- Restart the Mac to see if that works. Try connecting each of your peripherals separately to determine which one is the problem and if it works. If it doesn’t, one of your peripherals was probably to blame.
- If your Mac still won’t start up after unplugging everything, try starting it in safe mode by holding down the shift key while the Apple logo appears.
- If you are able to start the Mac in Safe Mode, it might repair the issues that were preventing it from starting up. If so, restart the Mac normally to check if the issue has been resolved.
- Update the operating system on your Mac if the issue is still not resolved. Restarting your Mac in Safe Mode will allow you to complete this. Click on the Apple menu (upper left) and select About The Mac > Software Update once your Mac has booted into Safe Mode.
If your software is up to date
- Another thing to check is your login credentials to see if your software is current. Click Users & Groups under System Preferences to get started.
- Next, select the Login Items tab by clicking on your user account.
- You might need to input the login items again, so be careful to write them down or take a screenshot of them.
- Click the [-] icon located beneath the box of items to erase each login item by selecting it one at a time.
- Now attempt restarting your Mac once more. Whether this has fixed the issue, you can restart your computer after adding each login item in Users & Groups in System Preferences to see if the problem reappears.
If it doesn’t resolve the issue
- If it doesn’t resolve the issue, it’s possible that the start-up drive—the portion of your Mac’s disk that houses the operating system—is at fault. In that scenario, running Disk Utility should help you resolve issues. On this page, https://www.macworld.co.uk/how-to/mac-software/how-use-disk-utility-3634604/, we go over in detail how to use Disk Utility on a Mac. However, we will outline the actions you must take right away below.
- Disk Utility is located in the utility folder under Applications; you can also use Spotlight by pressing Command+Space and starting to type Disk Utility. You should be able to use it in Safe Mode
- Alternatively, if Disk Utility won’t launch in Safe Mode, try starting it in Recovery Mode. While your Mac is booting up, hold down the Command and R keys to enter Recovery Mode. You may access Utilities once your Mac boots into recovery mode.
- Locate the drive icon on your Mac by clicking Disk Utility, then select First Aid (older versions of Disk Utility will have the option to Verify Disk).
- Whether your disk has any issues, Disk Utility will notify you and ask if you want to fix them. In this instance, click Repair Disk. You ought to be able to restart the Mac once more after completing this procedure.
The Blue Screen of Death or another error message
You might not be seeing a Blue Screen of Death right now. We’ll look at some of the choices listed below shortly.

Or this:
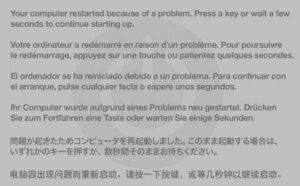
When the Mac OS meets a fatal fault that renders it unsafe to continue operating, a kernel panic occurs.
On a Mac running Mac OS 10.2 to 10.7, when a kernel panic occurred, the user would get a multilingual message instructing them to reboot. Macs running Mac OS 10.8 and later automatically restart, and the user sees the notice after the restart.
After the Mac restarts after a kernel panic, you can typically resume your work; but, if you take note of the applications that are open at the time the kernel panic occurs, you might be able to pinpoint the problem.
Sad Mac
You might notice the Sad Mac icon, which denotes a hardware issue, on an extremely old Mac.
The Death Screen in Grey
It’s possible that you mistakenly believe the problem you’re experiencing is more like a Grey Screen of Death.
In actuality, blue screens are rare in today’s technology. Due to the fact that new Macs with Retina displays support wider color spaces, what seems to be blue on an older screen may really appear to be grey or even black on a new Mac.
FAQ
Are there Blue Screens of Death on Apple?
The Blue Screen of Death on the Mac
Your Mac must turn on, conduct a basic self-test, check to make sure the anticipated starting disk is present, and then begin loading data from the startup drive in order to reach the blue screen.
Why is my Mac’s screen half blue?
The strangest thing that currently occurs is that the window’s corresponding half of your monitor (often the left side) turns tinted blue (Figure 4-10, second from top). This is El Capitan’s way of saying: “When you let go of the mouse or trackpad, this window will automatically snap to occupy only this portion of the screen.
How can I launch my Mac in secure mode?
Start your Mac up or restart it, then press and hold the Shift key until the login window appears. Register on your Mac. You might be prompted to log in once more. You should see “Safe Boot” in the menu bar on either the first or second login window.
How can I repair my Mac?
How to use Disk Utility to fix your startup or boot disk
- When your Mac boots up, hit cmd+R to enter recovery mode.
- After your Mac has started up, a utility screen will appear. Decide on Disk Utility.
- From the menu, choose the disk you want to fix, then click First Aid.
How can I exit Safe Mode?
Restarting your device is the simplest way to disable Safe Mode. Exactly press and hold the power button until a power icon shows on the screen and tap it to switch off your device just like you would in normal mode. When it comes back on, it ought to operate normally once more.
Editor’s Recommended
Methods for Using Microsoft Edge’s Cache
How to restore files on a Mac using Time Machine
How to backup a Mac with Time Machine
