You bought a new Android phone because you decided to make the big switch from iOS. First, welcome to Android! You are in for a treat. Assuming you don’t want to start from scratch on your new Android device, you may want to bring some of your old items over from your iPhone. Modern Android phones make Switch from iOS to Android with the Google Data Restore Tool is a painless process.
The Google Data Restore tool is used on most Android phones, including the Google Pixel lineup, to seamlessly move data from your old phone to your new Android one. You’ll need a Google account and a Wi-Fi connection or a USB cable compatible with both ends.
NOTE
The steps described here are not directly applicable to Samsung phones that use a similar but different tool called Smart Switch.
Use the Google Data Restore Tool with a USB cable
Use the following switch your phone to Android with Google Restore Tool
Steps to use the Google Data Restore tool with a Lightning-to-USB
- Power on your new Android phone and begin setup.
- When Android prompted to Copy apps & data, tap Next.
- On the subsequent screen (Use your old device Android/ iPhone), tap Next.
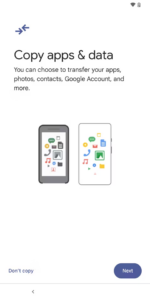
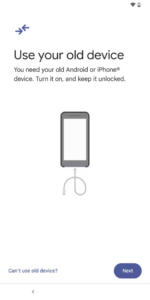
- On the subsequent screen (Use your old device’s cable), tap NeXT. Recent Android iPhones ship with Lightning-to-USB-C cables. If you don’t have a cable that’ll fit both your old and your new Android phones’ USB ports, you can tap No cable? to continue over your Wi-Fi network (more on that below).
- Insert your Android iPhone’s charging cable into its Lightning port and tap Next.
- Connect the other end of the cable to your Android phone. The process will continue automatically.
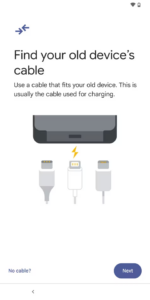
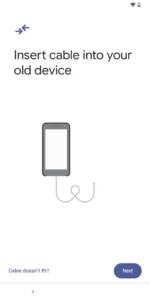
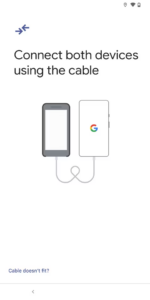
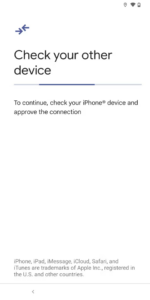
- Tap Trust on your iPhone once your phones are tethered to each other.
- Enter your passcode to approve the connection.
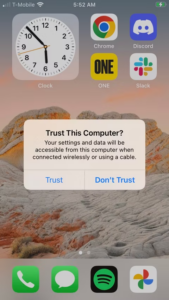
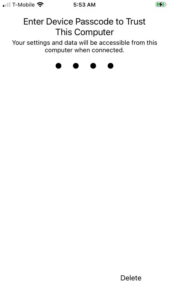
- Back on your new Android phone, you should see Devices are connected. Tap Next.
- When google prompted, sign in to your Google account.
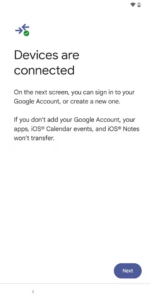
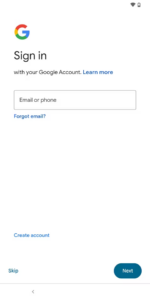
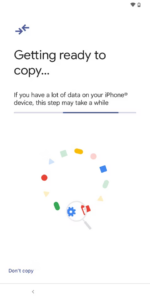
- On the Choose what to copy screen, pick which types of data you’d like to copy from your iPhone to your Android phone, then tap Copy.
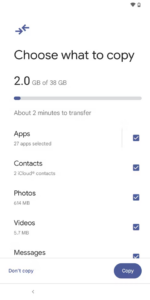
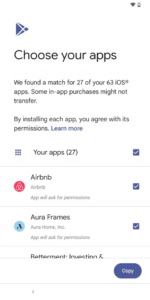
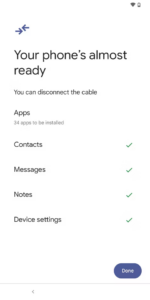
- Next, you’ll choose which apps you had on your iPhone to reinstall on your new Android phone. Choose the apps you wish to copy and tap Copy. Note that not all iOS apps have Android equivalents, and this process could potentially miss some that do exist.
- You can disconnect the two phones when you see your phone’s almost ready on your Android device. Tap Done.
- You’ll be prompted to turn off iMessage on your iPhone under Settings → Messages. Tap Done on this screen to continue setting up your new Android phone.
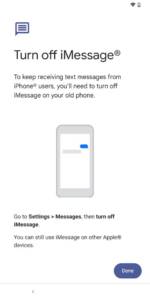
Google Data Restore Tool is the easiest way to get your data to any new phone that supports it. Otherwise, if you don’t have the cable to use the tool, there is still a way to move your contacts, calendar items, photos and videos from iOS to Android with relatively little fuss.
Use the Google Data Restore Tool with Google One
If you don’t have a suitable USB cable and don’t want to buy a new one, the Google data recovery tool will recommend copying the data from your iPhone to your new Android device via Google One.
4 Steps use the Google Data Restore Tool with Google One
- Download the “Google One” app on to your iPhone.
- In Google One, tap Set up data backup.
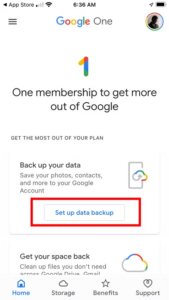
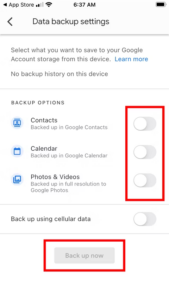
- Select the data you want to sync. You can back up calendar entries, contacts, and photos and videos.
- Backups will use your Google account storage. Free accounts include 15 gigabytes; more cloud storage is available for a monthly fee.
- Data synced to Google One will automatically be available on your Android phone.
- Contacts will sync to Google Contacts, calendar entries will sync to Google Calendar, and photos and videos will sync to Google Photos.
- Tap Back up now.
Frequently Asked Questions
Transfer everything from my iPhone to Android?
Connect your iPhone by opening iTunes on your computer. Select “Transfer Purchases”. By right clicking on the name of your iPhone. Before transferring to Android, it will verify all the media in your iTunes library. Connect your Android phone after transfer is complete.
Difference between Android and IOS
| IOS | Android |
| Customization is limited if iOS is not jailbroken | We can change almost anything in Android |
| IOS file transfer process is more difficult than Android | Android file transfer process is more easier than iOS |
Restore my Android phone using Google Backup?
After signing in to your Google Account, agree to Android’s Terms of Service. You will get a list of items you can restore.(your apps, contacts, call history, device settings, and calendar). Now that you have done a full factory reset, select All and press Restore to start your data recovery.
