Are you having problems with you microphone in windows 10. If you wanna learn how to fix microphone problems in Windows, whether you’re using a headset microphone or a USB microphone, here are some tips that you may wanted. They’ll help if your microphone is constantly on and off or not working at all.
What kind of problems in microphone can be occur? What are the effects of this problem? If you can’t use your microphone properly, or if you are having trouble with microphone input on your Windows PC, you won’t be able to participate in voice calls on Discord or Zoom, record audio, or do all kinds of other tasks. To avoid such problems, you need to fix them. Here are some ways to fix it.
1. Check the sound settings menu
First of all you need to restart your computer before troubleshooting. It’s because there may be some temporary problems that can be fix by a simple reboot. After restarting, if you have still got the problem now you can do microphone troubleshooting, especially if your microphone isn’t working at all.
How we gonna do it? Follow these steps for it. You need to go to the Windows audio settings menu. You can access it by going to Settings > System > Sound. There will be Input, then click the dropdown list under Choose your input device. You can choose the microphone you want to use. There will be some other available inputs also like your laptop’s built-in microphone or webcam. If There isn’t the microphone you want to use, skip to sections 2 and 4 given below.
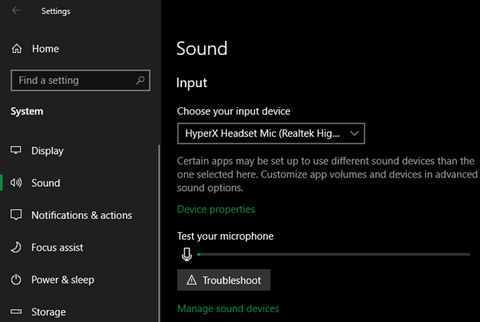
After you select the correct microphone input, speak into your microphone. You can see the Test your microphone bar move up and down. If this does not happen go to Settings > Update & security > Troubleshooting > Additional troubleshooters and select Recording audio. Now windows looks for some common problems. If something be found it will fix it.
On the Sound page, click the Device Properties link in the Input section. This will open a new page. You can rename the input in here. Then you will be able to find it easily if you need. There are some other changes you can do like disable microphone from appearing on your PC , change the volume to adjust the volume of the microphone and so on if you want.
There will be app’s Volume and Device Settings menu at the bottom of the main Sound page. Using this option you can choose a different input and output device for each of your open applications. In here you must be careful to make sure you haven’t selected the wrong microphone for the app you’re using.
If you are not using any app, you can close it too. If you have multiple apps open trying to access your microphone, your microphone may not work properly in the app you’re actually trying to use. Therefore closing apps will be a good idea.
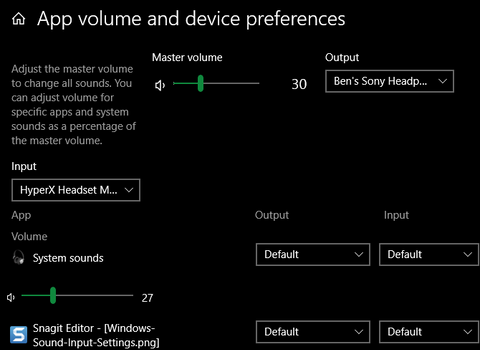
2. Troubleshooting Your Microphone Hardware
If you have problems like your microphone is turning on and off, there is no input from your microphone, or it is not showing in the menu, it is good to look at your audio hardware settings in such situations.
If you are using a USB microphone and try to connecting it to a different USB port on your PC, don’t use a USB hub or extender. instead you can plug your microphone directly into a slot on your PC. If the microphone works on another port, which means the first USB port is probably dead or it has a kind a problem. If you are using an analog microphones, make sure the cable is plugged into the pink microphone port on your PC.
Another thing you should consider is make sure all cables are seated firmly and they are not loose. It does not matter which type of microphone you have you should consider it. This also included for the headset microphone cable and any extension cables. If you have an extension cord, try removing it to rule it out as a problem. You should also look for frayed cables.
If you have got any damaged cables, replace it with a new one. Because it can be caused for problems such as the microphone cutting out. Another thing you should think about is make sure your microphone is close enough to your mouth to pick up your voice clearly.
Some microphones have a physical mute switch. If yours have one, make sure you haven’t accidentally turned it on. Look for a slider or button on your headphones and your cable, or the front of your microphone. Mute the headset microphone If after checking the above you still don’t have a microphone input.

Next try connecting your microphone to another computer. Sometimes it won’t work on the other PC. If yes, your microphone hardware may be faulty. Try to contact the manufacturer and you would be able get a new one as a replacement if it’s still under warranty. Otherwise you would be able to fix it.
Don’t forget to check for updated drivers for your microphone. Most headsets and microphones work with Windows, but some may want specific drivers for its performance. How you find it? For it, search google your device name. You can see the manufactures website and look there for a download section to locate the driver. It is also important to update your sound card drivers.
3.Confirm apps can access your microphone
Windows 10 has a privacy menu and using this menu you can block apps from accessing sensitive data in your PC like your camera and location. You may have blocked an app from accessing your microphone here. You can check it and confirm whether it is blocked or not.
For this go to Settings > Privacy. In the left sidebar, go to the App permissions and click Microphone. Then enable the allow apps to access your microphone. Otherwise no app will be able to access it. There will be a list of apps and enable access the apps that you want to use.
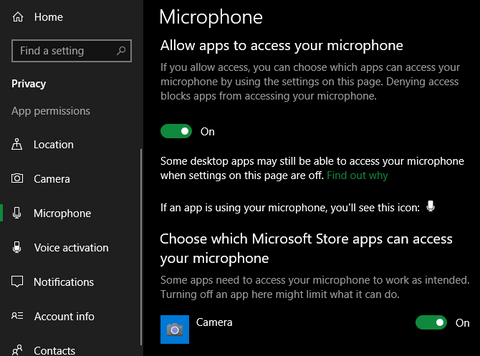
In here the first slider and list only applies to Microsoft Store apps. Scroll down and you’ll come to a section called Allow desktop apps to access your microphone. Make sure the slider under this heading is also checked.
If you can’t toggle microphone access for individual desktop apps, you can see when they last accessed to your microphone. This can help you find whether the app is correctly detecting your microphone or not.
4. Check your list of recording devices
If your microphone isn’t working yet properly the next thing to check is your list of available input devices. For this go to the sound settings and click Manage Sound Devices that is in under Input.
You can do this also using control panel. It is easier than previous one. For this go to the Start menu and type “Control Panel”. Then you can open this utility. If necessary, change the category at the top right to Small Icons. You will see the full list of options, and choose Sound.
In the window that appears, go to the Recording tab, Recording tab will show you all the microphones connected to your PC. Right click anywhere and confirm that Show disabled devices and Show disconnected devices are checked.
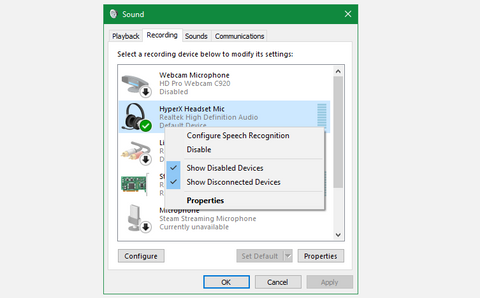
Look at the list carefully and check to make sure your primary microphone is not disabled. If it is disabled, right click on it and make it Enable. When you speak into a microphone, your bar will also light up to confirm that it’s working.
Adjust Microphone Levels and Exclusive Mode
After you’ve got your microphone recognized by Windows, there are a few options that you can use to optimize performance. They can help with problems. If your microphone cuts out or the sound doesn’t clear, to fix this issue double click on your microphone in the recording area. Now you can change some options.
If you didn’t change the name of the microphone in the settings before, now you can change it in the General tab. Choose something clear to avoid confusion in applications.
The Levels tab allows you to adjust the input volume. You also be able to boost it with the supported microphones. If your input volume is too low, you can increase volume or turn it down if your microphone cuts out and sounds distorted.
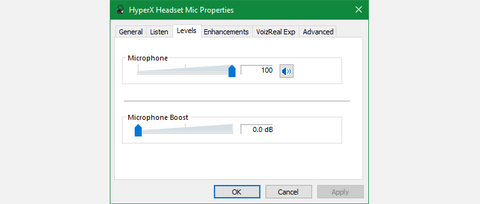
Adjusting the Windows microphone input level depend on your microphone and computer. There will be some additional tabs on this page. Using these you can change settings like removing background noise and the like, which you can try out if you like.
For troubleshooting, it’s a good idea to turn off all Windows audio enhancements. It will help you to prevent them from interfering. There will be automatic gain control or similar options. They might cause your microphone to clip. There fore be sure to turn them off.
Go to the Advanced tab, uncheck both boxes that is in under Exclusive Mode. There is a checkbox named Allow apps to take exclusive control of this device. Which means if you checked this, an app can “lock” your microphone. Nothing will be able to use it. Disabling it can solve many problems with the microphone.
You can customize the default format from the dropdown list to choose the input quality. If it’s too low, your microphone will sound bad.
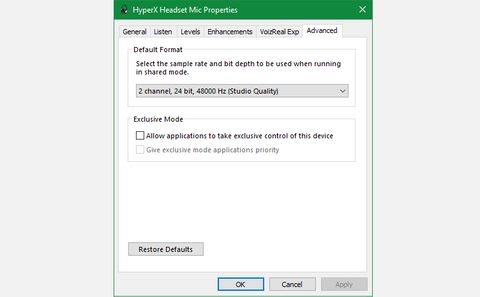
After making these changes, go back to the Recording tab. Right-click the inputs you don’t use and select Disable to clean up the input menus. Finally, right-click on your main microphone and select Set as Default Device and allow apps to use it as default.
5. Record yourself to Pinpoint your microphone problem
If your microphone still turns on and off in a specific game or app right now, you need to determine if it’s a problem with your microphone or is it with the app. Recording a short audio clip you can find it. The most suitable app for a quick check is Windows 10’s built-in voice recording app. If you wanna do a deeper analysis use Audacity and it gives you a lot more options and monitors.
Just open any of the above apps and record yourself for a minute. You can sing a song, say the alphabet several times or count to 50 or anything you like. Then listen to it and see if it cut out at any point or isn’t clear in some other way.
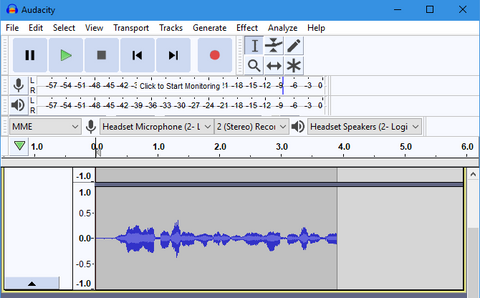
If the sound is clear in Audacity, you can continue troubleshooting process. Microphone problem most likely to have with a specific game or software. But if your mic falls here, check your hardware if you haven’t already. As long as your hardware isn’t damaged, You would be able to fix microphone problems. If you still unable to fix the error the microphone need to be replaced.
6.Disable Xbox Game Bar and capture
Windows 10 Game Bar can record clips and screenshots of your gameplay. This is useful, but it also can be caused for microphone issues in some games. To fix this go to Settings > Gaming > Xbox Game Bar and there will be a slider named Enable Xbox Game Bar for things like recording game clips. Unable it from here.
Then go to the captures tab and uncheck Record in the background while I am playing in the game. and record audio when I record game.
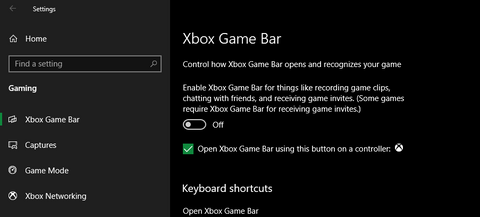
These game recording features are good for gamers. But it caused for issues also. Therefore its better to disable the. If you want one you can replace it with a excellent game recording software for Windows 10.
7. Adjust the microphone settings in your game
Now you’ve pretty much ruled out a hardware problem with your microphone. The problem is with your app. You should check your app settings to see if you can change the microphone options there. Confirm that the game or software is using your primary microphone which you set the earlier.
Most video games have an option to reduce the mic input volume. Try turning it down a bit as your input might be loud. Turn off and the mic goes on and off. Increase the input volume when your voice is too quiet.
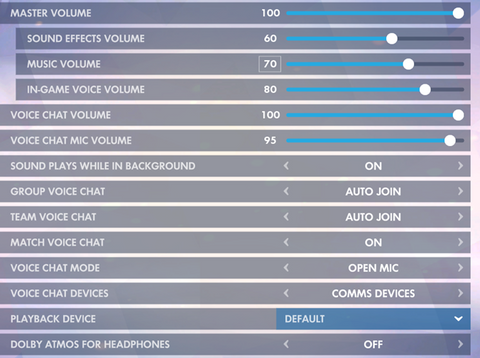
Some games have mic test option. if Your game has this, check how your voice sounds in-game. When you are checking it and the result is good but still have the issue. Which means the cause could be a network problem. The application’s voice chat may use a port that your router has blocked.
If your microphone issue only occurs when using a game its better to use trusted third-party voice chat client like Discord to communicate.
8. Fix problems with your microphone in Zoom, Skype, or similar apps.
Zoom , skype is commonly using chat apps. If you have to face microphone problems when using such apps its really frustrating. You can fix microphone problem by following above steps. But still you are getting same issue the problem is most likely somewhere in the app’s audio settings.
If this happens in zoom, click the gear icon on the right to open settings, then go to the Audio tab. You can see the input level is moving as you speak under the microphone. You can quickly record yourself and using Test Mic to see how it sounds. You can use the dropdown list to change your microphone input to another device if you need.
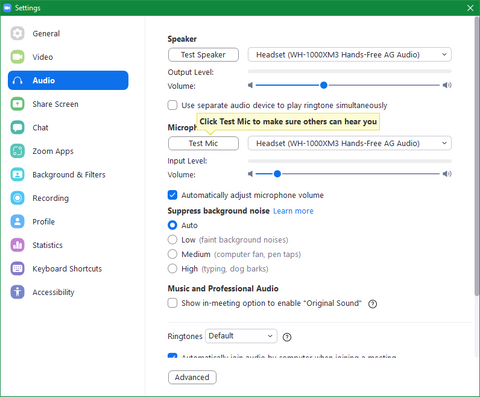
Zoom has other options that can turn your microphone on and off. There is a option called automatically adjust microphone volume. It is useful because you don’t have to adjust it when you start speaking loudly or softly. But when you having microphone issues like if the sound from your microphone is not clear, You can try to fix it turning it off and manually adjusting the input volume slider.
There is another option called Suppress Background Noise. This option can also cause your microphone to fade in and out gradually. If this option becomes too aggressive, it may break while speaking. You can try lowering it instead of using Auto to fix microphone problems.
If your mic goes down on Discord, click the settings cog at the bottom left of Discord and select “Voice & Video” in the left sidebar. Disable noise cancellation and echo cancellation and see if that makes a difference. You can also try disabling automatic input sensitivity determination and set the sensitivity yourself.
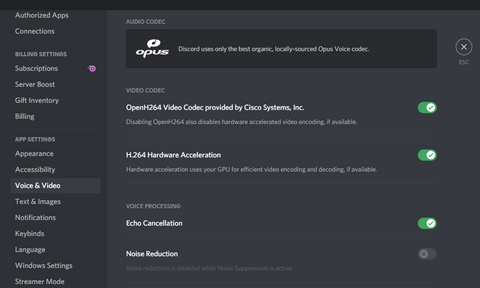
Most chat apps have button on the screen. Using it you can mute your calls. If you have a problem with your microphone need to check that you have muted your call or not. If you forget give you the option to mute your microphone there is a chance you to misunderstand that there is a problem with microphone.
9.How to fix the echo in your microphone
Mic echo problem hear everything you say late again. There are several ways to reduce microphone echo problems on your computer. First, if possible, use a headset for calls. Because most echoes happened by the microphone picking up sound from the computer’s speakers. You can have this problem specially when using the laptop’s built-in speakers and microphone. By using headphones You can fix this problem easily.
Sometimes microphone sensitivity can be too high. These microphone can pick up headphone’ sound. There for you need to think about sensitivity.
Sometimes you can hear everything you say through your headphones. This may happen even when you’re not on a video call. That can be happened because you turned off some settings in Windows. If you have got this issue go to the control panel and then to the Recording tab in the Sound section. In here double-click your input device, and go to the Listen tab. There is a Listen to this device and uncheck its box. If this box checked, You can here everything your mics pick up. It might be useful. But unchecking it helps to prevent problems.
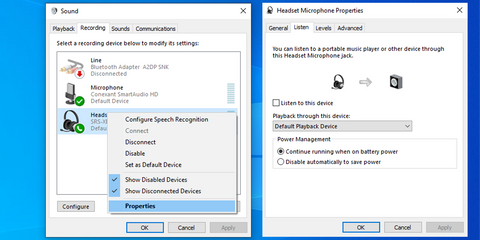
Fix microphone problems in windows
Using above methods you can easily fix microphone problems in your windows. If it might be difficult to find out, where it occurs. Through app’s, game’s, microphone’s settings you can fix it. But if you cannot fix it, its better to use best headset instead.
Frequently Asked Questions
Do you need drivers for your microphone?
Sometimes you need a driver for your microphone. If your microphone connects to computer via an audio jack, then you not need a driver. But USB microphones need some kind of driver to hear properly. It often downloaded automatically.
How do I fix microphone problems in Skype?
Firstly go to the Start and next select the settings gear. And then go to privacy and select either microphone or camera. Make sure that skype is toggled on in both options. Then reset the skype And go to its audio and video settings to know the correct device is selected within Skype or not.
Read more: Fix the Speech Diagnostic Calibrate Error in Windows 11

Meet Jane Madison, a tech aficionado armed with a Bachelor’s degree in Computer Science, and the creative force behind the written tapestry at Creativeoutrank LLC.
With a solid foundation in Computer Science, Jane seamlessly blends her technical acumen with a flair for storytelling. Currently contributing to Creativeoutrank LLC and their websites, her writing spans the diverse realms of technology.
Jane’s articles are a journey through the ever-evolving landscape of technology, offering insights into the latest trends and innovations. Beyond the confines of code, she delves into the dynamic world of tech, providing a unique perspective on its impact on our lives.
Join Jane Madison on this literary expedition, where every piece is a fusion of technology and the captivating scenes that unfold before her discerning eyes.
