Are you having a language calibration error on your Windows PC? keep reading if you wanna know how to fix the speech diagnostic calibrate error in windows 11.
What happens when having Windows Speech Diagnostic calibration error in your PC? When this occurs the microphone cannot recognize and record the users voice. The code 0x80004003 often accompanies this error, but it doesn’t provide much information about possible causes that could lead to the error.
Before know how to fix this issue its important to know what are the factors can be caused this problem? There are few reasons for it, like faulty updates, outdated/corrupt audio drivers, and apps that don’t have access to the microphone.
There are some ways to fix this issue. We are gonna talk about six troubleshooting methods that will probably help you to get rid of this problem.
1.Run the Speech Troubleshooter
Run the Speech Troubleshooter utility was created for specially find and fix language-related problems on the system. It also help for fix the speech diagnostic calibrate error in windows 11. If you’re having language-related problems in Windows like this, the first thing you should do is run the built-in Windows speech Troubleshooter. You can fix this using much effort within this.
You can access to it from the Windows Settings app. There are the steps you need to follow.
- Firstly press Win + I simultaneously to open Windows Settings.
- Then select Troubleshoot in the left pane.
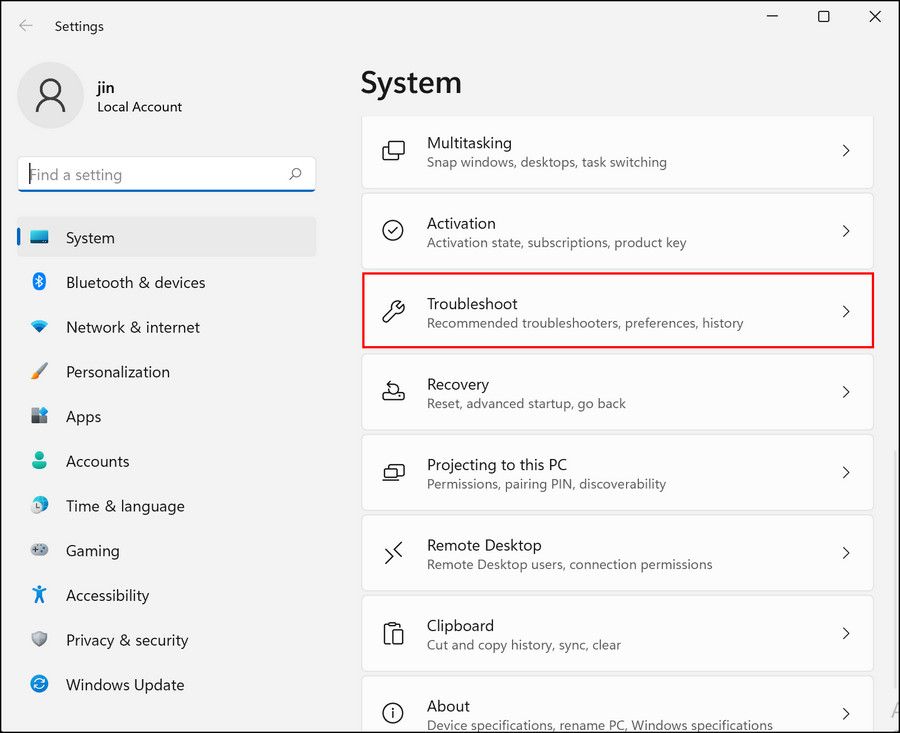
3.Click on the other Windows Troubleshooter
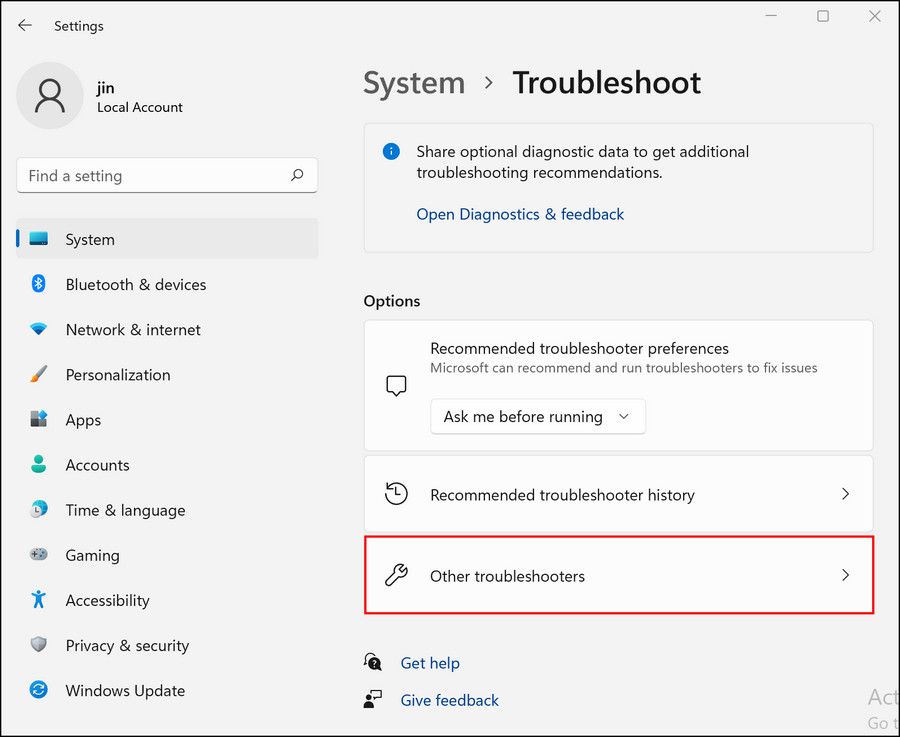
4.Scroll down the next window to find the Speech Troubleshooter.
5.Click the associated Run button and wait for the scanning process to complete.
6.If you are having any issues, click Apply this fix to implement the solution suggested by the troubleshooter. If the troubleshooter doesn’t identify any issues, continue to the next method below.
2. Uninstall the latest update
Some times recently installed update also caused for this problem. This issue is usually related to the KB5014697 and KB5014699 updates. So if you have any of these installed, we recommend that you uninstall the update. It may fix the speech diagnostic calibrate error.
But when you are having few updates and you do not which is caused for the error, you can try uninstalling the latest update and see if it is enough for you. After uninstalling the problematic update, be sure to hide it to prevent it from being installed in the future.
3.Update the audio and microphone drivers
Another reason why you might face diagnostic voice calibration error is due to outdated or corrupt audio or microphone drivers. Sometimes updating the affected drivers would be enough. But if does not work you can try reinstalling the drivers and see if that fixes the problem.
These are the steps you need to follow for it.
- Type device manager in Windows search and then click Open.
- In the window that opens, find and expand the Audio inputs and outputs section.
- Right click on the microphone driver and next choose Update driver.
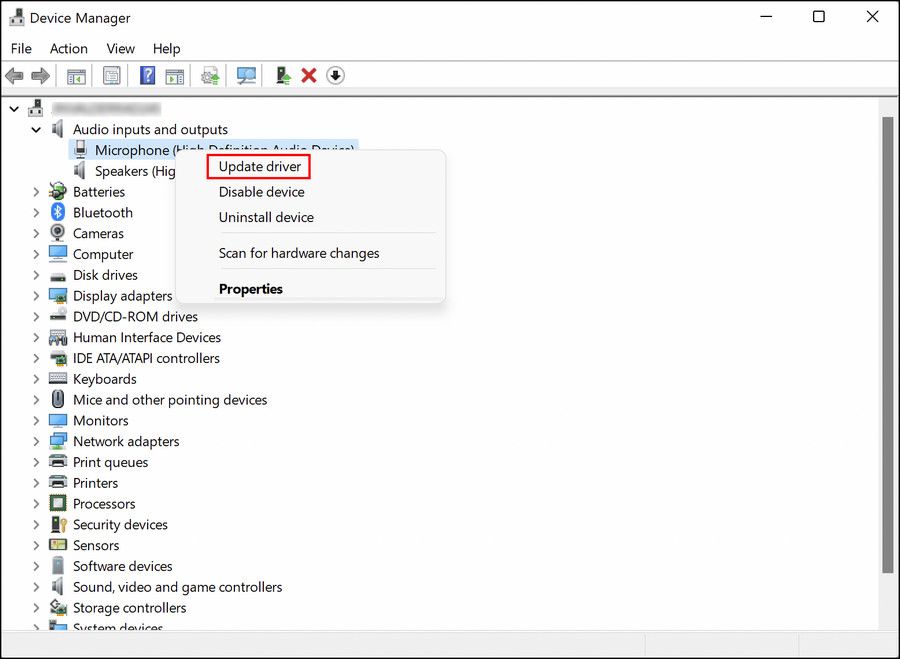
4.Select Browse my computer for drivers and select an older available driver.
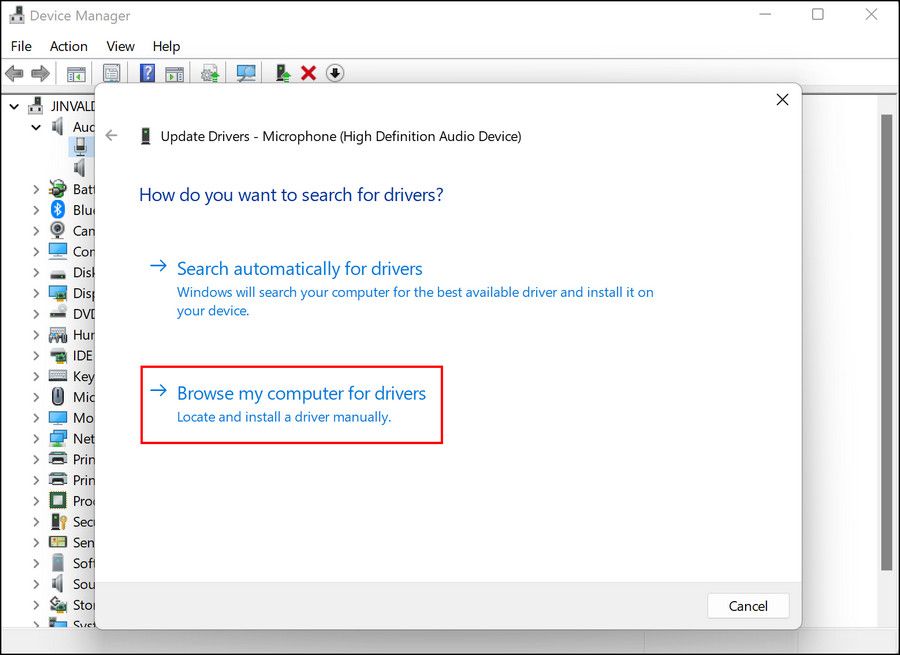
5.Follow the instructions that on screen to continue. If you don’t have an old driver available, select Search automatically for drivers instead and let your system choose a driver for itself.
6.When you’re done expand the Sound and Video Game Controller section in the same window.
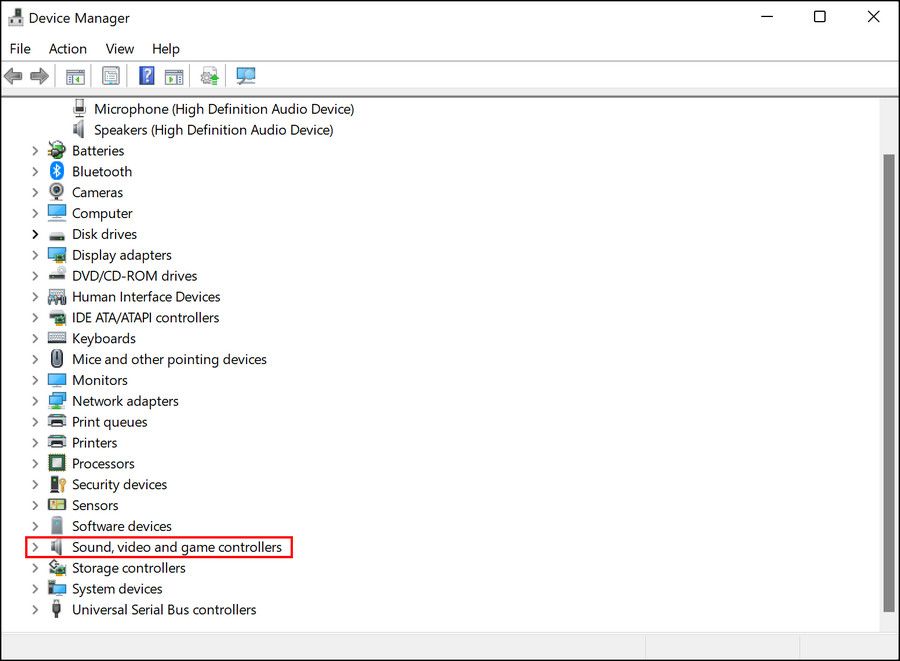
7.Locate your sound controller and right-click on it.
8.update it by following the steps above and then check if that fix the speech diagnostic calibrate error that you are having.
If that doesn’t fix the problem, you can reinstall the driver software from scratch. If the problem is indeed driver related, reinstalling the driver would help fix the problem.
4. Set the microphone as the default device
If your microphone is not already set as the default device, your computer may be having trouble picking up your voice. If yes all you have to do is make few changes in control panel. Follow these steps for it.
- Type control panel in Windows, then search and click Open.
- Next change the view as category to large icons.
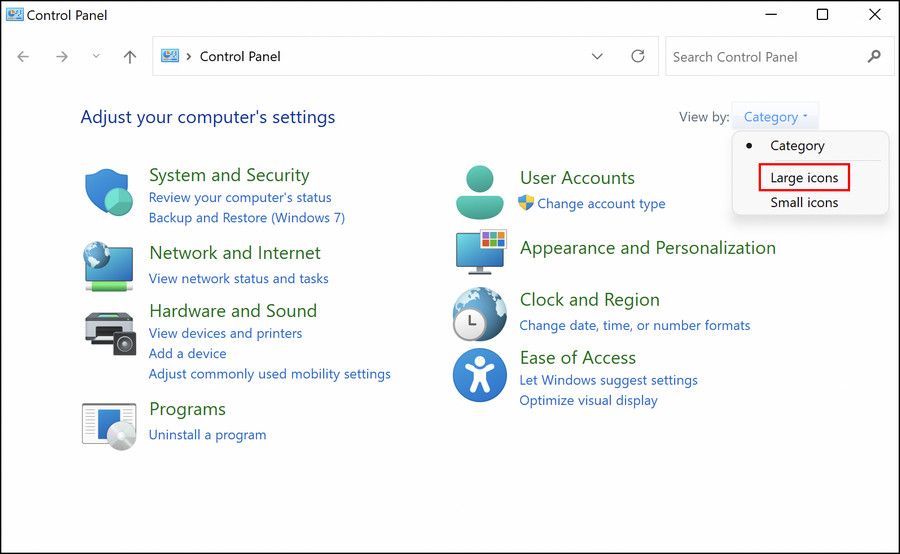
3.Now go to Speech Recognition > Advanced Speech Options.
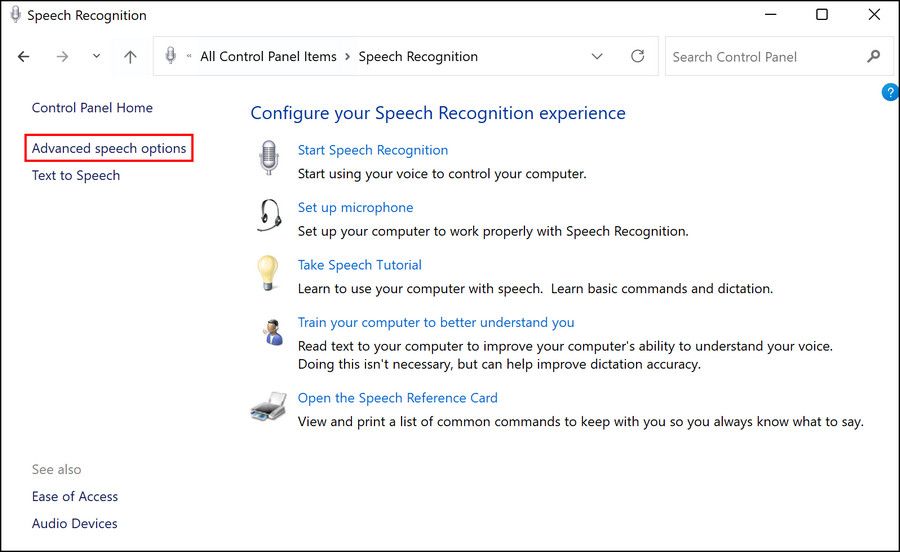
4.Select Audio input under Microphone.
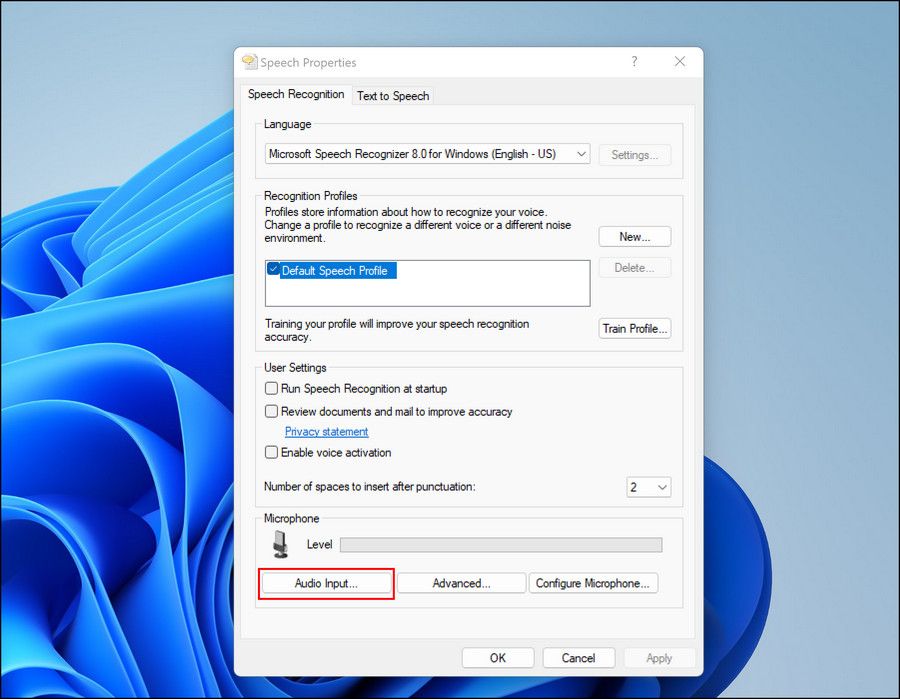
5.Switch to the Playback tab and right click on the microphone in use.
6.Choose Activate.
7.Right-click again and this time select Set as default device and Set as default communication device from the context menu.
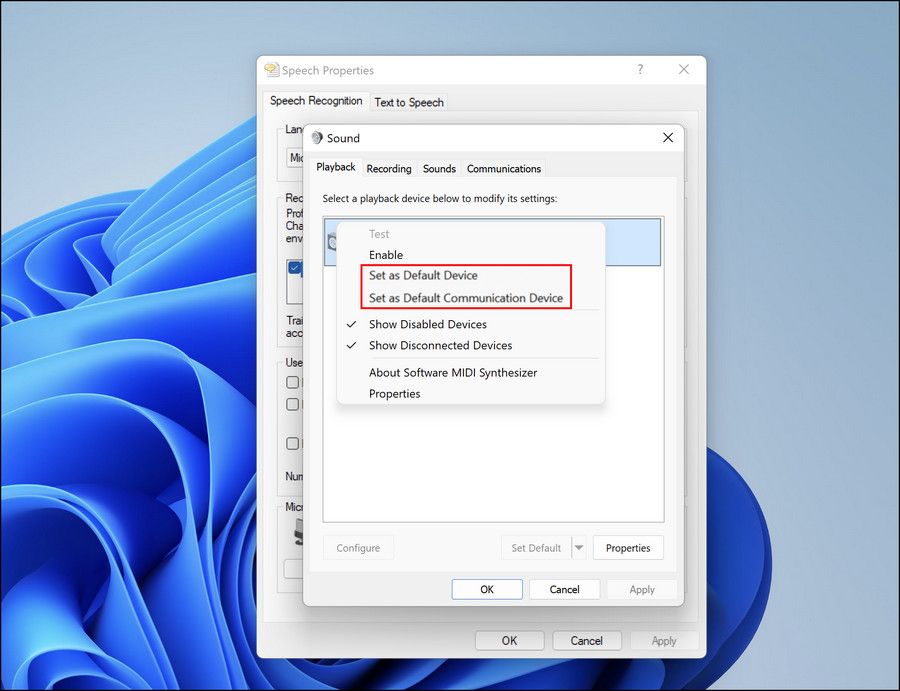
8.Now go to the Recording tab and right click on the microphone you are using.
9.In the context menu, select Set as default device and Set as default communication device.
10.Click OK then changes will be saved.
11.Next, in the Speech Microphone dialog, click Configure Microphone and select your microphone.
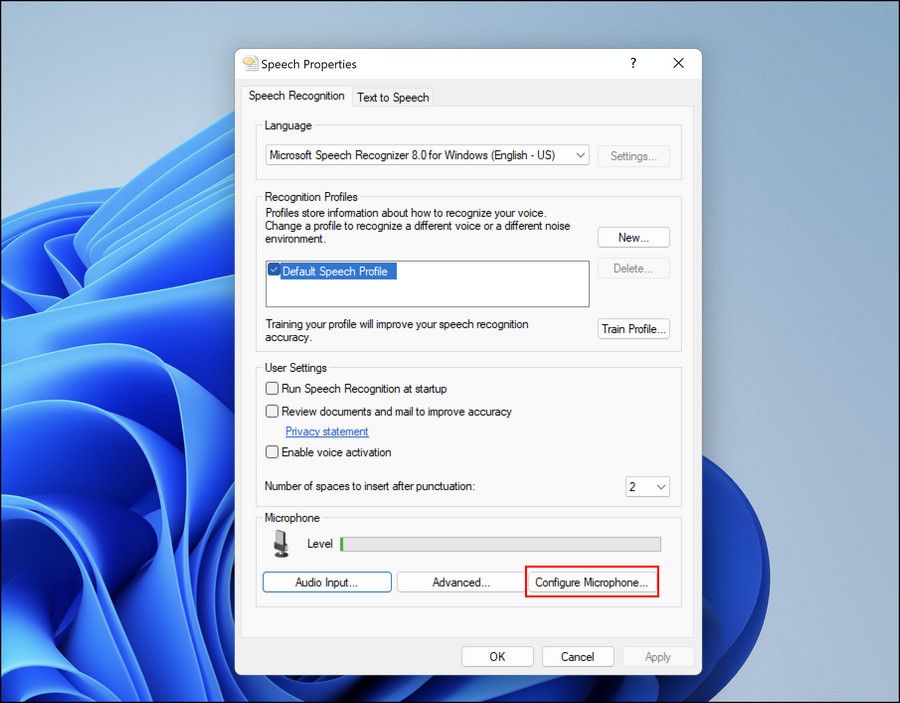
12.click OK and then changes will be saved and check if the problem is solved.
5. Change your language settings
If you are using a language other than the default system language it can be caused for speech diagnostic calibration error. Go to the Windows settings and check that you are using the correct language in the Language section or not. In the same window, if you are not a native speaker of the language you have selected, you can check mark the box with recognize non-native accents for this language. You can find it in the same window.
6.Allow apps to access your microphone
It’s also possible that the app you’re trying to use doesn’t allow access to your microphone. You can fix the speech diagnostic calibrate error by allowing. the app to access your microphone. You can do it by following steps that given below.
- Type microphone privacy settings in Windows and then search it and click Open.
- Turn on the microphone access switch and let apps access your microphone.
- Expand let apps access your microphone and you can change the settings by giving microphone’s access to the apps you want. enable microphone access for the app you want to use.
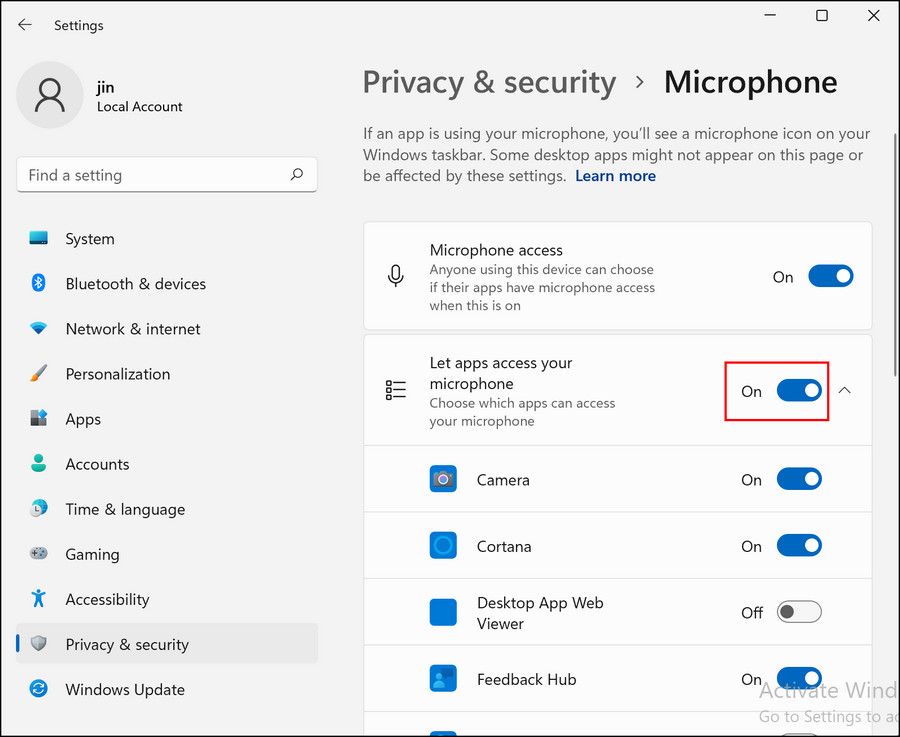
Fix the speech diagnostic calibrate error
If you use your microphone often, it can be frustrating when it stops picking up your voice and you have to face speech diagnostic calibrate error. From the solutions that given above, find the best one that suits for you. Then try it. You would be able to fix the speech diagnostic calibrate error using one of them. To avoid such problems in the future, make sure that the affected drivers are always up to date and that the targeted applications can access your microphone.
Frequently Asked Questions
How do I make windows speech recognition more accurate?
There is the easy few steps to improve speech recognition. Firstly click on the taskbar which on the system tray. There will be a microphone icon. Click it and speech recognition settings menu will be open. Then select configuration. Next select improve voice recognition. Within this few steps you can improve speech recognition.
Can I delete speech recognition?
You can disable speech recognition feature. To this right click on the start button. Next click “settings”. After go to the “privacy settings” and next to “speech”. There will be a switch for speech recognition. Turn it off. Then you would be able to disable speech recognition.
How do I train a computer to recognize my voice?
If you wanna train your computer to recognize your voice firstly press windows logo key and type “control panel”. There will be a list and select control panel in the list of the result. In control panel select. Ease of Access > Speech Recognition > Train your computer. Within this few steps you would be able to train computer to recognize your voice.
Editor’s recommended: Fix the Not Enough Disk Space for Windows 10 Update Error

Meet Jane Madison, a tech aficionado armed with a Bachelor’s degree in Computer Science, and the creative force behind the written tapestry at Creativeoutrank LLC.
With a solid foundation in Computer Science, Jane seamlessly blends her technical acumen with a flair for storytelling. Currently contributing to Creativeoutrank LLC and their websites, her writing spans the diverse realms of technology.
Jane’s articles are a journey through the ever-evolving landscape of technology, offering insights into the latest trends and innovations. Beyond the confines of code, she delves into the dynamic world of tech, providing a unique perspective on its impact on our lives.
Join Jane Madison on this literary expedition, where every piece is a fusion of technology and the captivating scenes that unfold before her discerning eyes.
