Google Wear, also called Android Wear is a Google own operating system that is used in smartwatches. If it is not as much popular as Android, it has taken higher ranking in smartwatch OSs. If you are a Google Wear user, you might have experienced with some problems. In this article we are going to talk about some common problems Google Wear users are having and the way to fix Google Wear OS problems.
1. ‘OK Google’ not triggering from watch face
Sometimes watches don’t triggering the Google Assistant when they needed. It is common issue in any brand of watch and different versions of Android. It can be fixed within few steps.
- Firstly you need to reboot your watch and your smartphone. If there is no difference go to Settings > Restart on your watch.
- Next try to clear data for Google Play Services. Go to Settings > Apps and Notifications > See All Apps, then select Google Play Services > Storage and Cache > Clear Cache or Clear Data. All data will be deleted.
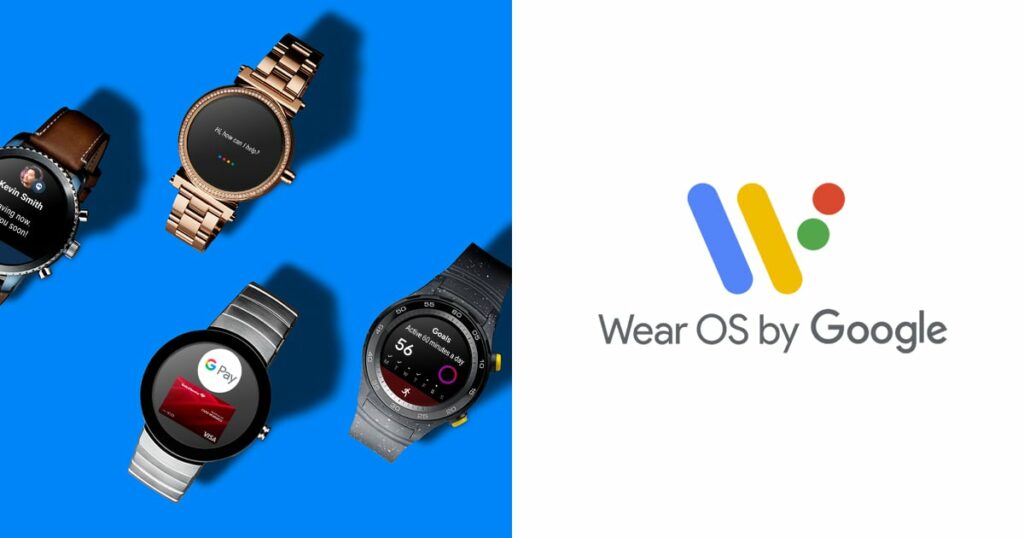
2. Rapid battery draining when connected to iPhone
This is the most common problem Google Wear users have complained. Go to Settings > Battery on your phone, and you would be able to see were is the problem occurs. Follow below steps to fix Google Wear OS problems like that.
- There are some Google’s tips for improving battery life and take a look at them. You can reduce battery drain by reducing display brightness. Swipe down from the top of the screen and there will be a slider to adjust your brightness. You can also turn off notifications that you don’t need on your smartwatch. For it, go to the Wear OS app on your phone and select on the gear icon for Settings, Now you can Block App Notifications. These will lead your phone to reduce the battery life.
- Try to reboot your watch and your smartphone. For it, go to Settings > Restart on your watch. Check whether there is any difference or not.
- You need to run the latest version of the Wear OS app on your phone.
- If above steps wouldn’t work try to reset your watch to factory settings and pairing it from scratch. But when you are doing this all the data on your watch will be deleted. Therefore keep it on mind when you are going to do it. If there is any important file, back up them. To reset, go to Settings > Reset Device on your watch. Uninstall Wear OS app on your smartphone and reinstall it again. Then pair your watch with your smartphone again.
- Sometimes the problem might be with your Wi-Fi network. The battery can be drained when connected to specific Wi-Fi networks. Therefore check whether the problem occurs when the phone is connected to your Wi-Fi network or not. If It is the problem, then ask your IT department to get limiting outbound connections. If there is not limiting outbound connections, you can use a VPN client to bypass the restrictions or you can persuade them to open limiting outbound connections.
3. Watch won’t connect to phone
Sometimes users have problems with connecting their Wear OS device with smart phone. We have given below some solutions to fix Google Wear OS problems. Before going for it make sure that your phone is definitely compatible, go to g.co/WearCheck on your phone for it.
- Turn your Bluetooth on.
- Restart your watch and your phone.
- Open the Google Play Store app, go to the Menu. It will be at the top left of the screen, Then choose My Apps. You need to make sure that Google Play Services, Google Search, and Wear OS are updated. You can check it from the updates list and if there are updates available, then update them. There will be a Update All at the top of the screen. By selecting it, you can update all the apps.
- If your device was previously connected, go to the Wear OS app on your phone and select Menu > Disconnect and then Menu > Connect again.
- Next go to the Settings > Apps and find the Wear OS app on your phone. Then select Clear Cache. It will clear all the data.
- You can try reset your watch to factory settings. For it go to Settings > System > Disconnect & Reset on the watch.
- If you’re using an iPhone 12 and having this issue with your Wear OS connection. But there is no fix for it yet.

4. Notifications not coming
If you are a Wear OS user, you might have experienced this problem. Your watch can stop receiving notifications even though it is connected. Sometimes it can be fixed itself. But sometimes not. Sometimes restarting your device can be worked. But it will be a short term solution and the issue will be appeared again. This issue can be happened few times a day and this is the way to fix Google Wear OS problems like that.
- Firstly clear all the data for Google Play Services. It can be solved this issue. To do this, go to the Settings > Apps and Notifications, then select Google Play Services > Storage and Cache > Clear Cache or Clear Data. Now your data of Google Play Services will be cleared.
- If your phone runs Android 11 or later version, go to the Settings > Apps and Notifications > Notifications > Notifications on Lock Screen. Check whether the Show Conversations, Default, and Silent options has been enabled or not.
- If you are using an iPhone, go to the Settings > Notifications and you can make changes in here. If Do Not Disturb feature has been enabled, you won’t be able to get notification also. To check this, go to the Settings > Do Not Disturb.
- You might have missed get notification from some apps because you haven’t enable them. To check this issue go to the Settings > Apps and Notifications > See All Apps. Then Scroll to the app you’re missing notifications from. Check whether All Notifications box is ticked or not for the app having issues with get notification.
- If Theater mode or Cinema mode is turned on you wouldn’t be able go get notifications. Therefore make sure to turn it off. You can do that by pressing the Power button on your watch twice quickly. There is another way also. Swipe down from the top of the screen and then swipe right to left until you can see the Theater Mode.
- You need to unpair all devices that you connected via Bluetooth previously. For it, go to the Settings > Connected Devices on your phone. If there is other devices under Previously Connected Devices list, then select the Gear icon at the right and select Unpair or Forget.
- If above steps wouldn’t work you need to go for a factory data reset. Firstly try to disconnect the watch and unpair the Bluetooth connection on your phone. Then uninstall the Wear OS app on your phone. Next reset your watch to factory settings. For it go to the Settings > System > Reset Options > Delete All Data (Factory Reset). Then restart your phone and reinstall the Wear OS app again, and set up the connection afresh.
- If any of above step wouldn’t work and you are sill having the same issue, then you might have to contact support.

5. Wear OS keeps crashing
Random crashes can be happened without any obvious reason. Sometimes in such situations, screen may shows messages like “Unfortunately, Wear OS has stopped” or “Unfortunately, Android Wear has stopped”. Sometimes removing Microsoft Exchange ActiveSync accounts can fix this problem. But its not always work. If you are a iPhone user you can fix this issue by turn on Airplane Mode/turn off Wi-Fi and enable Bluetooth before launching the Wear OS app. It is not much better solution because turning on Wi-Fi can cause the app to crash again. You can Google Wear OS problems like this by resetting the OS. Here are the some ways to do it.
- The Wear OS app is need to be updated. You can check this via Google Play Store. Open it and select the Menu icon at the top left, then go to the My Apps.
- You can also try to clear data in your apps. For it, go to Settings > Apps and Notifications > See All Apps, Then swipe over to the All tab, and select Wear OS. Then select Clear Cache, Clear Data.
- Next try to delete the connection, For it uninstall the Wear OS app, and reinstall it again, After that set the connection again.
- You need to make sure that you are having the latest updates from Google in Settings > About > System Updates.
6. Can’t connect to Wi-Fi
You might have problems with connecting your Wear OS device to the Wi-Fi. But there is something you need to keep in mind. That is every Wear OS device is not actually support Wi-Fi. Firstly you need to check it from your manufacturer. Follow below steps to fix Google Wear OS problems like that.
- By updating the Wear OS app for their Android or iOS device can solve this issue. Give a try and check whether it is worked or not.
- Firstly make sure that your device supports Wi-Fi. If yes then go to the Wear OS app on your phone and select Settings > Privacy & Personal Data > Cloud Sync, You need to turn it on. Next, go to the Settings > Connectivity > Wi-Fi on your watch, and set it to Automatic. You can also check saved networks and also add new ones in here.
7. ‘OK Google’ appearing on watch face
When the screen comes on, OK Google will appear in watch’s face. But its easy to fix. All you need to do is say “OK Google” three or four times and the phrase will disappear.
8. Voice commands trigger search instead of app
This is not a common issue that users face. This Issue mostly happen when trying to set a reminder or an alarm or when launching a specific app. When users say a command expecting it is related to the app, but it returns a Google search. To fix this issue open the Google on your phone and go to the Settings > Search Language. The Search Language should be English (US). Because certain commands are not working in other languages.

9. Apps and updates won’t download
This issue happens when downloading apps or app updates from the Play Store on Android smartwatch. It just appear “Download pending” message and they won’t be downloaded. Follow below steps to fix Google Wear OS problems like that.
- Firstly try to turn off Wi-Fi on your smartwatch to fix tis issue. Go to Settings > Connectivity > Wi-Fi and then turn it off. After connect it again and try to download again.
- Open the Wear OS app on your phone and select the gear icon and go to Settings, then select your smartwatch name and select Resync Apps.
- Next try to clear data. For it, go to Settings > Apps on your phone, and find “Google Play Store,” Then select Storage > Clear Cache and Clear Data. Repeat this process for Google Play services and Wear OS also. You can do it in the Settings > Apps list.
- If above steps wouldn’t work you can try for factory reset. Go to Settings > System > Disconnect & Reset on your watch. Uninstall the Wear OS app from your phone. For it, go to Settings > Bluetooth on your phone and find your smartwatch under Paired Devices. Select the Gear icon at the right and select Unpair or Forget. Then try to wipe the cache and data for the Google Play Store and Google Play Services again as described before step. Next open Play Store on your phone and select the Three Horizontal Lines at the top left. Then select My Apps & Games, After that Update All. Next reinstall the Wear OS app on your phone and set up your smartwatch.
10. Can’t use or update to Wear OS 3.0
Wear OS 3.0 is the latest version of the app to come to Android smartwatches. While some users are unable to install it, some watches continues to show the incorrect version numbers if they have already installed new version. Follow below steps to fix Google Wear OS problems like that.
- Wear OS 3.0 is available on latest Galaxy Watches, such as Watch 4. But it is not available on some models like the TicWatch Pro and Fossil Watches. Therefore check whether your watch is available this version or not.
- You need make sure your smartwatch is on its charger and paired with your smartphone. And also make sure connected to Wi-Fi. If not you won’t be able to download the update.
If you have got any of above problems with your Wear OS, you would be able to fix Google Wear OS problems easily using this guide.
Related : Easy Way to Troubleshoot Vtech Kidizoom Smart Watch DX

Meet Jane Madison, a tech aficionado armed with a Bachelor’s degree in Computer Science, and the creative force behind the written tapestry at Creativeoutrank LLC.
With a solid foundation in Computer Science, Jane seamlessly blends her technical acumen with a flair for storytelling. Currently contributing to Creativeoutrank LLC and their websites, her writing spans the diverse realms of technology.
Jane’s articles are a journey through the ever-evolving landscape of technology, offering insights into the latest trends and innovations. Beyond the confines of code, she delves into the dynamic world of tech, providing a unique perspective on its impact on our lives.
Join Jane Madison on this literary expedition, where every piece is a fusion of technology and the captivating scenes that unfold before her discerning eyes.
