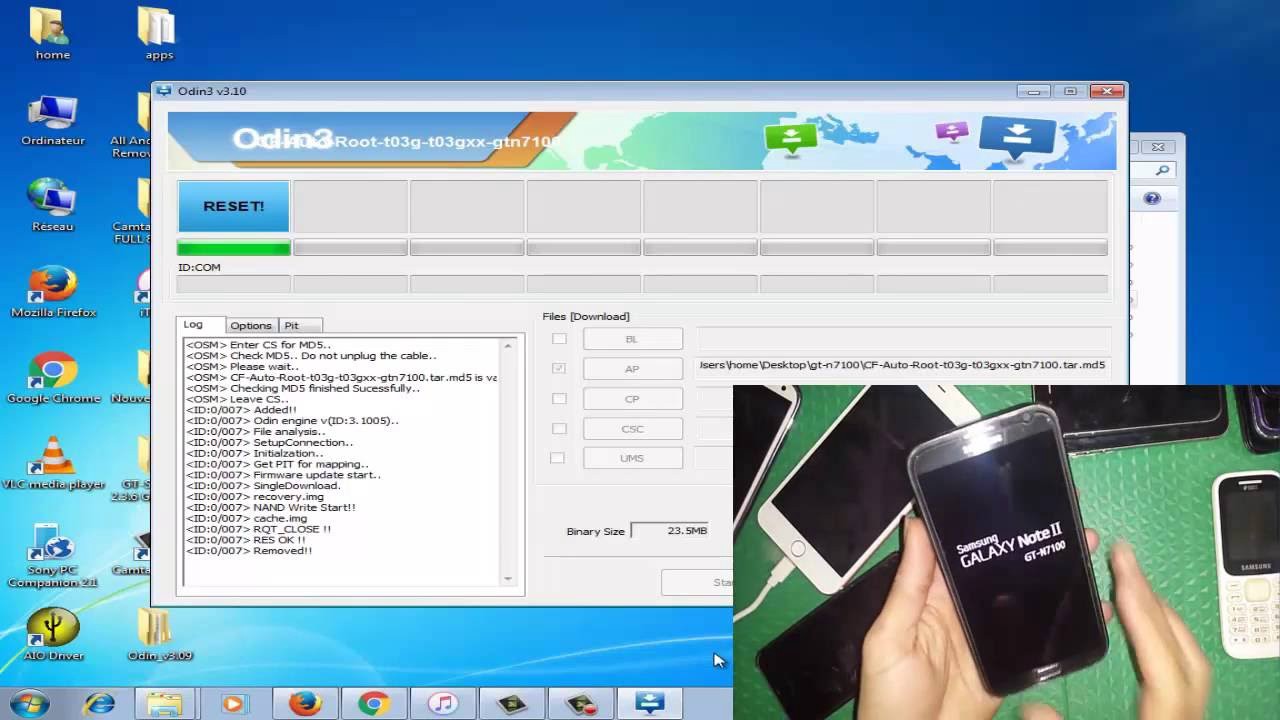Samsung galaxy smart phones in a higher position in the smart phone market in today. No doubt, its one of the best android smart phone in the market. Korean OEM giving new updates regularly and through them giving new and recent security patches to consumers. In this article we are gonna talk about how to update Samsung Galaxy smart phone manually and install Samsung firmware.
Types of Samsung firmware
Normally android devices have true fastboot interface for firmware flashing. But Samsung galaxy smart phone or tables do not that feature. But the Korean OEM has developed their own firmware flashing tool. Its name is Odin. Odin communicates with a special software component that called as Loke. Loke runs on Samsung devices when download mode and provides the functionality necessary to perform a flashing operation.
You might be thinking that both Odin and Loke sometimes called as Loki are familiar. Both names come from Norse mythology. Ordin is an name of king of Gods in Norse mythology and Loke is another important character in Norse mythology.
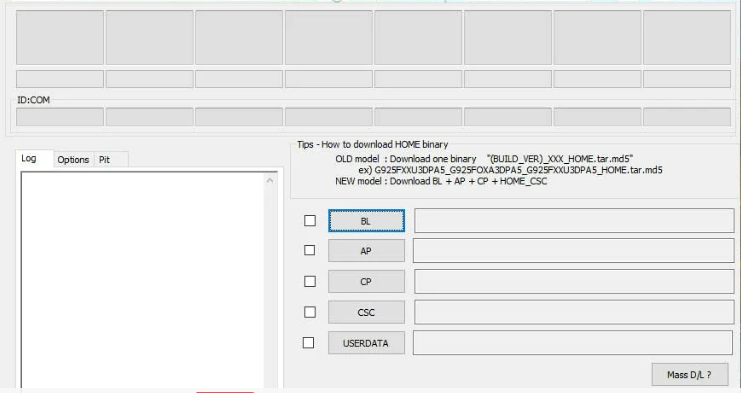
Odin firmware files are like a factory images for the Google Pixel lineup. All the files have compressed into one single file. You can use them via a GUI tool. Its easy to use and otherwise you have to use a command line tool like fastboot. Samsung’s FUS (Firmware Update Server) incremental and full OTA zip files. You need to install them using the stock recovery environment.
Download Samsung firmware
The first thing you need to do before install Samsung firmware is check whether update has been sent to your device over the air. If yes then now you can start manual download. OTA update is easy to download and install. When an OTA update is available, You will get a notification. There is also a way to check whether you have update or not. You can do it by following below steps.
- Firstly go to Settings in your device.
- Then scroll down and select Software update.
- Select Download and install.
- If you have an update follow below steps. If not it will say your phone is up to date
Sometimes it may say your phone is already updated. But you know there is an update for your device model. In such incidents this manually updating steps will help you.
Download the recovery flashable package
Firstly you need to set up a packet sniffing tool, before extract the download URL. Here are the steps for download the recovery flashable package.
- Configure the packet sniffing tool on your device.
- Start the update download from the built-in updater on your phone. Keep in mind not to pause it.
- Then go back to the sniffing tool and start it. Locate the URL that starts with fota-secure-dn.ospserver.net.
- Download the .bin file. You can use the extracted URL for download it and rename the extension to .zip.
Download the Odin-flashable package
Before downloading the Odin firmware, you need to find the consumer software customization code and A.K.A. the CSC value of your device. Because Samsung has many region-specific and carrier-specific update channels. But Changing the CSC value of your device and cross flashing a different firmware is also possible. But its easy to follow these way and keep them in mind.
If you do not know what is your currently active CSC value, there is a way to find it. Download Phone Info Samsung. It is available in the Google Play Store. Download it and open. Then go to the CSC Code tab. There is an option named Active CSC code. There will be a 3 character code. Remember it because it is needed for later step in install Samsung firmware.
There is a Samsung-specific Android secret code *#1234#. It can be used for find CSC code. You can also see the active CSC code after booting the stock recovery.
There are many firmware downloaders available. But we are recommend here to download Samsung Firmware Downloader. Because it works for any Samsung device and it is a open source cross platform. It make this tool more versatile than the others. Samsung Firmware Downloader is created by Zachary Wander.
Open the Downloader and you will be able to see a option named model. Enter your model number in here. You need to enter SM in here. Because its need to download your files. There will be a section called region and enter your three character CSC value. Next click for updates. And it will find the latest firmware that suit for your device.
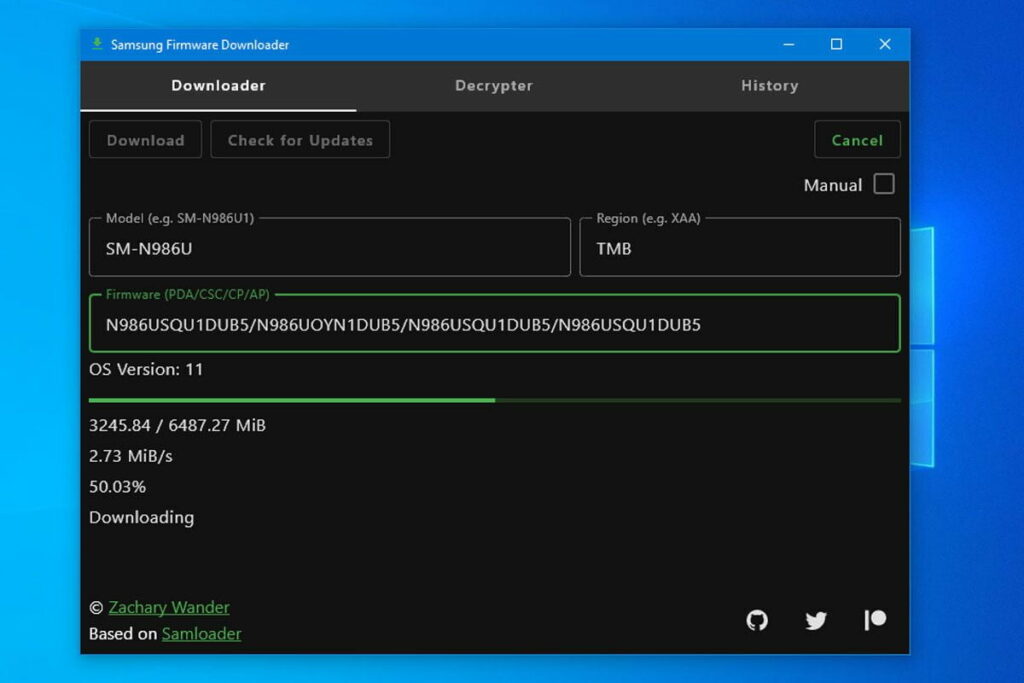
If the carrier you are using doesn’t use Samsung’s servers for updates, you would not be able to see updates. If you have got this issue search the firmware on the device specific sub forum. Because it should be there. Then click download and select the file location. Now it will start download. But it takes some time for download. The time totally depend on the your network speed and CPU speed. After the decryption is finished and when its ready to use, you can see it on the screen.
Install Samsung firmware
There is a something you need to keep in mind when going to update the firmware on any Samsung phone. That is you might need a PC for the installation process. It depend on the firmware type. If you are going to install Samsung firmware Odin, you need a windows PC.
Sideloading through recovery: Using Android Debug Bridge (ADB)
- Make sure to install the latest version of ADB.
- Then rename the downloaded .bin package to update.zip.
- Reboot to the recovery mode. Inside the stock recovery environment, you can use volume buttons for scroll down and Power button for select an entry.
- Next select apply update from ADB. Connect your phone to the PC trough a USB cable.
- Enter the command that given below in the Command Prompt/Terminal window.
adb devices6.Wait for the daemon has started and and your device is being found. Now enter bellow command.
adb sideload PATH_TO_update.zip7. The update process will start. You can see the percentage counting on the screen. Wait for its being completed. After the process, the phone will reboot itself, update the apps, and log into your home screen.
Sideloading through recovery: Using SD card
- Rename the downloaded .bin package to update.zip. Then copy it to the root directory of your SD card.
- Reboot to the recovery mode. Then go to the option apply update from external storage, and select it using the Power button.
- Now select the file named update.zip . Use the Power button to select it.
- The update will start. This process take some time.
- After the process is completed, the phone will reboot by itself and load the updated firmware.
Flashing via Odin
First thing you need to do is get the right version of Odin. Because Odin is not for regular users. Samsung doesn’t host this tool on a public download portal. But you can get verified copies of the Odin tool. And also there are patched variants of Odin also known as “3B patched”. They are capable of bypassing a number of stop conditions while cross-flashing.
You need to proceed with caution. Because there is a chance to damage your device. Odin is an official tool from Samsung. Your phone will let Odin to load the necessary files for flashing the firmware. It will do it without unlocking the bootloader. ere are patched variants of Odin also known as “3B patched”. They are capable of bypassing a number of stop conditions while cross-flashing.
There are two things you need to consider. First one is when you get the Odin, make sure to get the latest one. And install the latest Samsung android driver package.
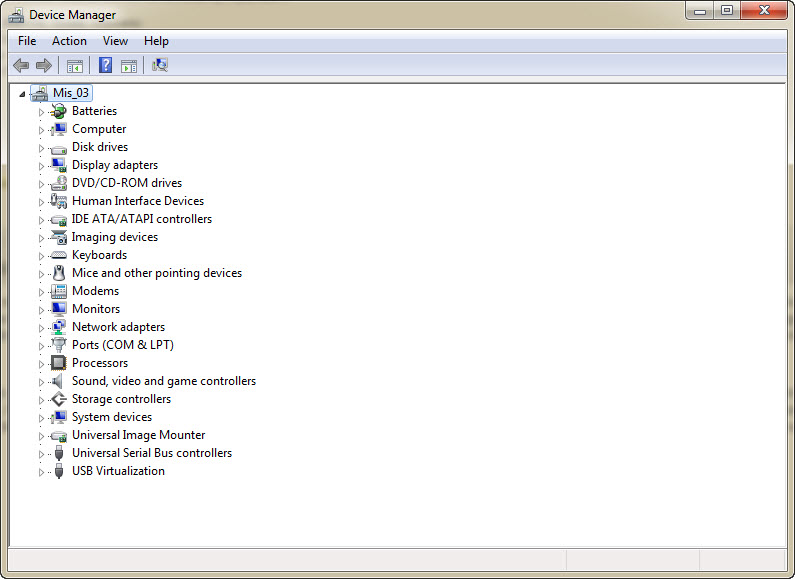
Then power off your phone and boot it into Download Mode. For this, if you have old Samsung Galaxy devices, press Power button, Home button, and Volume down button together for about 5 seconds. If you have new Samsung Galaxy devices, then press Power button, Bixby button, and Volume down button or Bixby button and Volume down button for about 5 seconds.
Enter following ADB command when the device is booted. Then connected to a PC.
adb reboot bootloaderSometimes your phone can goes into the Fastboot mode after using the above ADB command. Becuase new galaxy devices have feature placeholder Fastboot interface. If you have got this problem, go for a hard reboot to get back to Android. Use following command to access the Download mode.
adb reboot downloadThere will be a big download icon in the middle of the screen. And also a confirmation dialogue regarding binary flashing too. Then press the appropriate button and continue to the actual download mode. We mentioned before to install a proper drivers. If you have one, you can see a new device popping up in the Device Manager window.
Run the exe as administrator and you can open Odin on your PC. There will be a teal box which says Added in the ID:COM section. This is your device that connected in download mode.
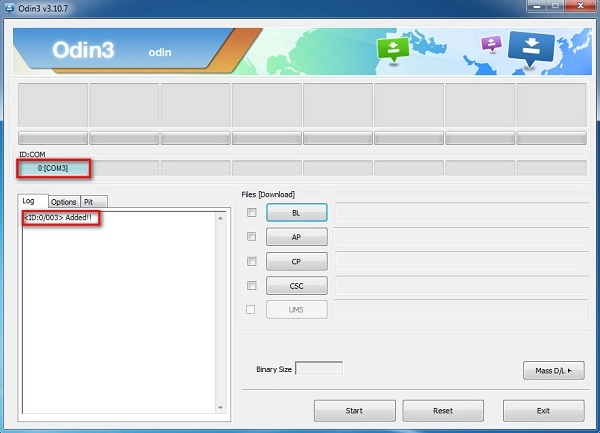
In the main section of Odin you can see buttons for BL, AP, CP, CSC, and USERDATA. You might not need all of them. These buttons signify corresponding firmware files and they are given below.
- BL – Bootloader
- AP- Collection of Android system partitions
- CP- Core Processor, i.e. the modem firmware
- CSC- Consumer software customization
- USERDATA- Pre installed apps and services for carriers
You might need ten according to the wat you wanna do. If you have got old Samsung Galaxy devices, pick the single .tar.md5 file as AP.
If you have got new Samsung Galaxy devices, then select the appropriate binary for each slot.
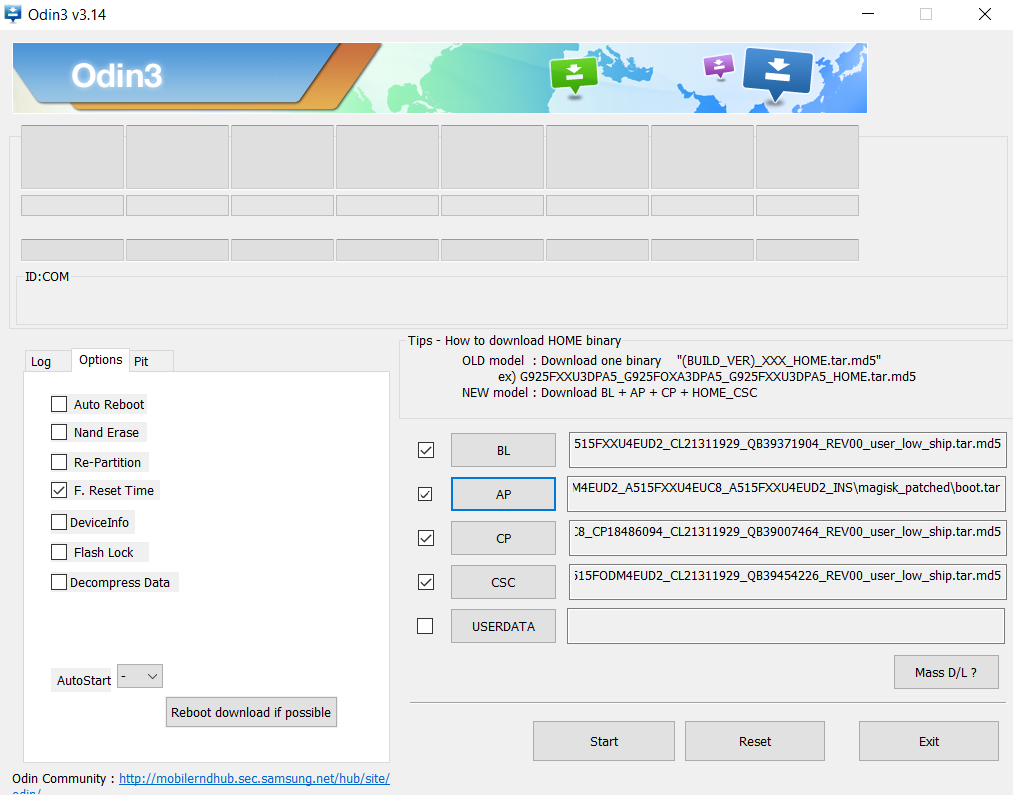
Flashing a HOME_CSC binary as CSC won’t wipe your data. If you wanna start afresh, select the CSC binary in the CSC tab. It will wipe the data partition. And also the internal storage of the device too. You might need it when you have installed a custom ROM like LineageOS and a custom recovery like TWRP and you wanna go back to stock firmware.
Triple check everything and if everything is OK, then click on the start button. You would be able to see a progress bar in both Odin and the phone.
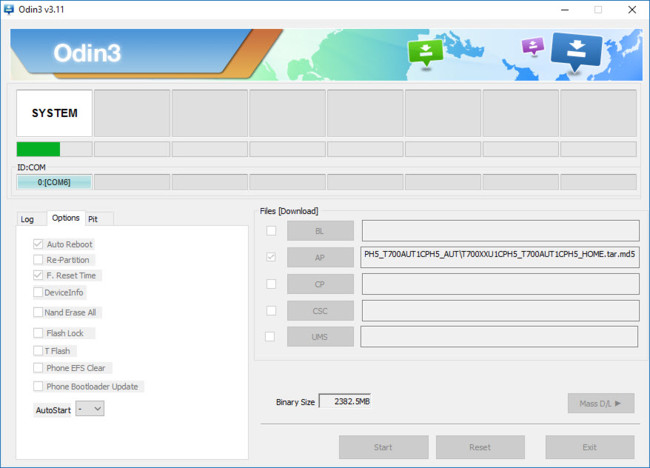
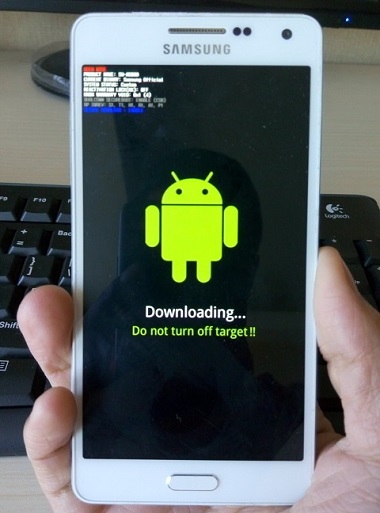
The process may take some time. And the phone will reboot many times. Do not unplug it while process is going on. After the process is completed you would be able to see a pass status above the ID:COM section.
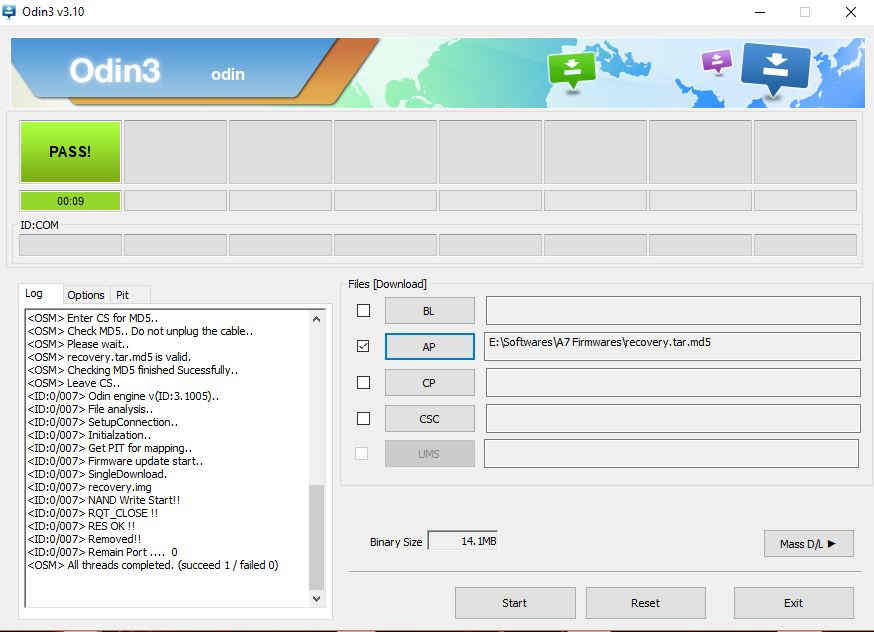
Now install Samsung firmware process is done and enjoy it.
Verification
After the phone boots to the home screen, open settings. You can do it either the app drawer or the gear icon in the Quick Settings menu. Go to the bottom of Settings. Then select about phone and next select software information. Find the Build number find its value. It will be the same as the firmware package that you downloaded.
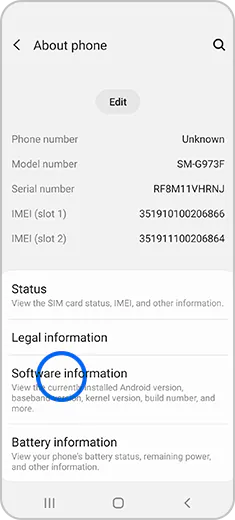
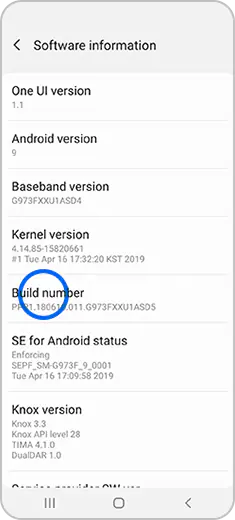
Using above methods you would be able to update Samsung Galaxy smart phone manually and install Samsung firmware Odin. Its not difficult process to do or understand. I hope this article would be helped to make it easier.

Meet Jane Madison, a tech aficionado armed with a Bachelor’s degree in Computer Science, and the creative force behind the written tapestry at Creativeoutrank LLC.
With a solid foundation in Computer Science, Jane seamlessly blends her technical acumen with a flair for storytelling. Currently contributing to Creativeoutrank LLC and their websites, her writing spans the diverse realms of technology.
Jane’s articles are a journey through the ever-evolving landscape of technology, offering insights into the latest trends and innovations. Beyond the confines of code, she delves into the dynamic world of tech, providing a unique perspective on its impact on our lives.
Join Jane Madison on this literary expedition, where every piece is a fusion of technology and the captivating scenes that unfold before her discerning eyes.