Last year, Microsoft released a new variant of Edge, which is based on the powerful Chromium engine. With the latest development, many users forget its past and switch to the latest Edge.
Although the new Edge is an advanced and secure browser, some users are getting fake virus warnings through pop-ups while browsing the Internet in Edge. This virus scam claims that the user’s system is infected with a virus and cybercriminals leak credit card details and many other personal details.
The whole scam is done by cyber attackers posing as a Microsoft support team. They ask users to call on a specific number to get the solution. Such pop-ups usually occur when an unwanted program like adware infiltrates the device. They may also appear through some infected sites.
Sometimes along with fake alerts, the browsing screen also freezes, leaving users unable to close tabs or the browser.
In addition to fraud, the Edge browser is also used to infect devices with malware programs and redirect users to harmful websites.
It is essential to remove the source behind this fake virus warning from Microsoft Edge. In this article, we list some ways to remove the Microsoft Edge virus warning.
Remove fake virus alert in Microsoft Edge.
Here are some ways to remove fake Microsoft Edge virus warning:
Restart your PC in Safe Mode
Windows Safe Mode is a perfect environment to find and fix critical system errors. In safe mode, only system programs and some crucial programs run. Safe mode often destroys applications and their files that try to run automatically on your system. Follow this guide to start your Windows 10 PC in safe mode.
Uninstall Suspicious Applications
If the Microsoft Edge virus warning pop-up still appears on your computer, try to find the offending app and uninstall it.
- Right-click on the taskbar and select Task Manager.
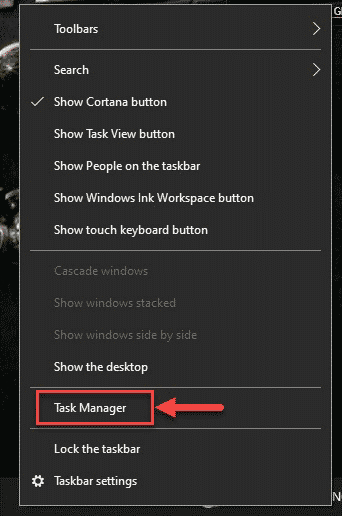
- Be aware of apps that consume system memory even if you don’t install or launch them.
- Right-click on the suspicious application and open its file location.
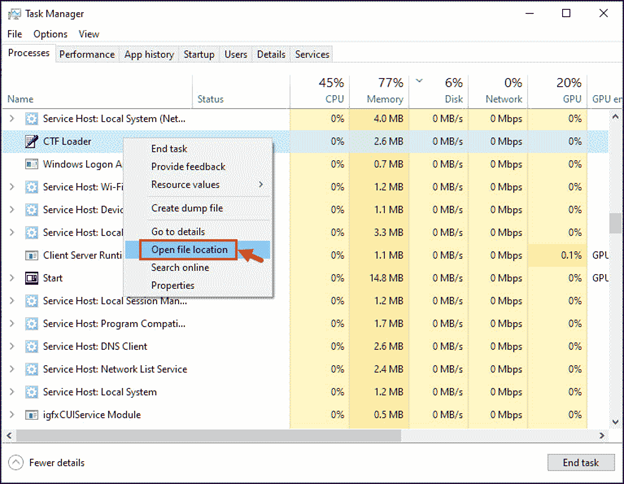
- Delete the file from its root location.
- Open Control Panel and click on Uninstall a program and check for suspicious applications. Select and uninstall them one by one.
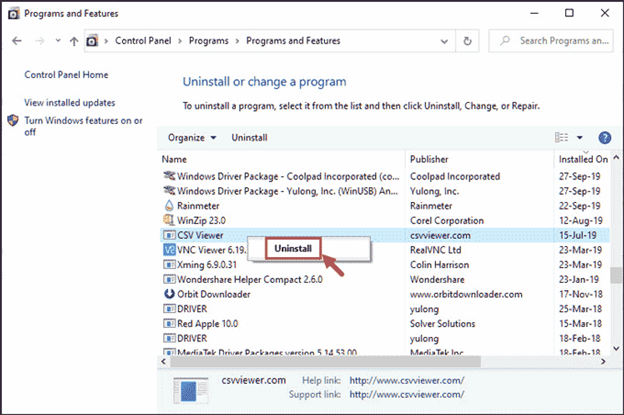
Delete Temporary Files
The temporary files folder can also be a carrier of malicious files. Thus, we recommend regularly deleting all temporary files and folders for the smooth running of the system. Removing temporary files removes unnecessary clutter from your system and frees up valuable space.
Here are the steps to remove three temporary files:
- Open the Run command window.
- Type %temp% and press enter.
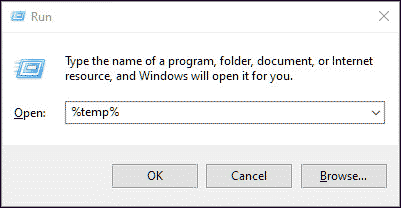
- This run command will navigate you to this path: C:\Users[username]\AppData\Local\Temp, which is the temp folder.
- Select all files and folders in this folder and delete them. Feel free to delete them as they are not essential for any of your tasks.
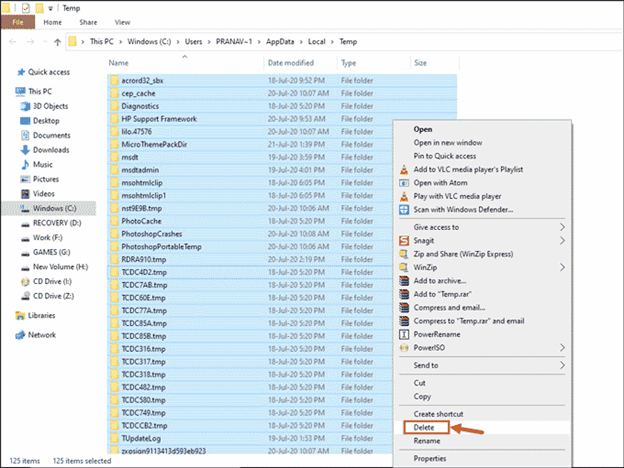
- Next right-click on Recycle Bin and select Empty Recycle Bin.
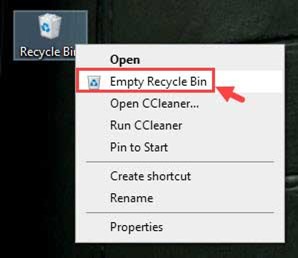
Clear Browsing Data
Clearing the history, cookies, cached data and other browsing data can solve the false popup problem. Here are the steps to do it:
- Launch the Edge browser.
- Click on the three dots in the upper right corner and select Settings.
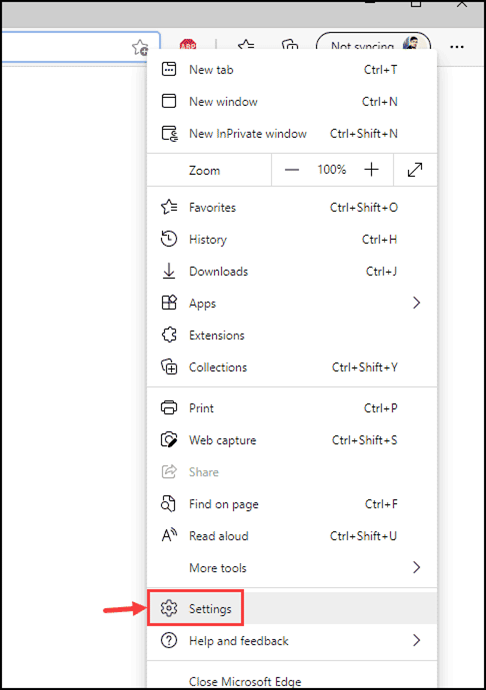
- In the left pane of the Settings page, click on Privacy, Search, and Services.
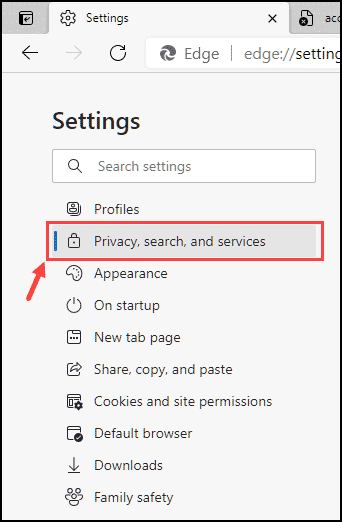
- Scroll down and under Clear browsing data, click the Choose what to clear button.
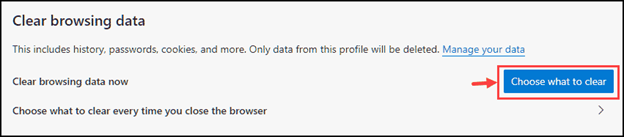
- Select browsing history, download history, cache, cookies, and other data, select the appropriate time range and click the Clear now button.
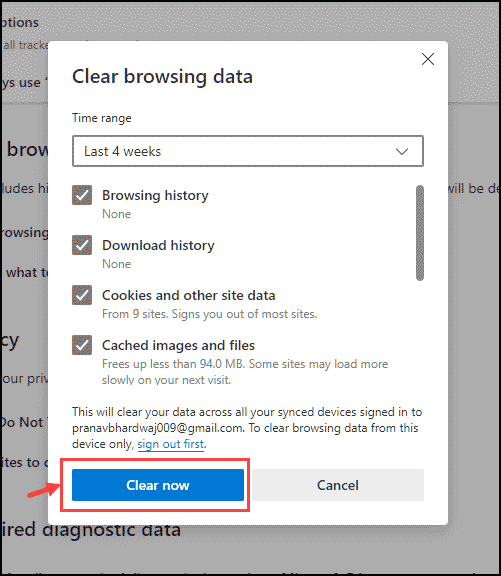
Install an Antimalware and Perform a Scan
Manually removing malware can be a tedious task, requiring a lot of time and effort on our part. Sometimes, it can annoy you if you are not very interested in technology. No need to worry; You can get a robust antimalware like MalwareFox that scans for malware and removes it.
MalwareFox is reliable security software that promises to protect your system and help you handle malware and viruses. MalwareFox scans, detects, and removes malware and provides real-time protection. It also protects your computer from dangerous malware like phishing attacks, Ransomware, Zero-Day Attack protection, Grayware, Keyloggers, etc.
- Download Malwarefox and install it.
- Run a full system scan to remove every malware that is bothering your system.
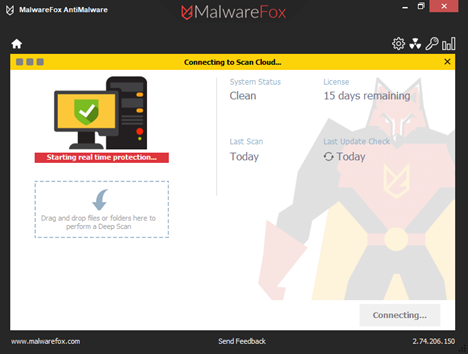
Final Words
For users, a fake pop-up warning can be dangerous, especially when it appears suddenly. When the user calls the given number, the attacker poses as tech support and asks them to install a fake malware program to remove the virus. The hacker may ask callers to pay for technical support and a fake virus removal program. It is advised to never call that number and follow the instructions given by fake tech support. In place, follow the solutions listed in this post and remove the fake Edge virus alert from the device.
Frequently Ask Questions
Why does Microsoft Edge keep telling me I have a virus?
Why am I getting a warning from Microsoft Edge? Virus warning popups in Microsoft Edge may be caused by adware on your system. It can also be due to malicious website redirects.
How do I get rid of fake virus notifications on my computer?
To stop these fake virus alerts from random website popups, you can turn off Chrome notifications so you don’t get these in the future… Choose a notification behavior: Sites can be asked to send notifications. Use silent messaging (you’ll be blocked from interrupting when sites ask to send notifications.
Our Recommendations
Manually remove an infected file from your computer in 5 Easy Steps
