Repairing a Mac: Do you have a broken MacBook? Does your Mac not power on? We walk you through the process of fixing a Mac that has stopped working so you can figure out what’s wrong with it.
One of the reasons so many of us use Macs is because, to borrow a well-worn adage, most of the time, it just works. We don’t need to spend hours dealing with driver updates, troubleshooting bloatware issues, or attempting to remove viruses.
However, occasionally issues do arise even on a Mac. This article explains the best approaches to identify the issue and provides the best solutions for some of the most typical issues.
Repairing a Mac: How to identify the issue with your Mac
Sometimes the problem causing your Mac to misbehave is not immediately apparent, so you will probably need to take a number of steps to identify the root of the issue. Naturally, the success of these methods depends on whether your Mac is even turning on, so next, we’ll look at how to fix a Mac that won’t start up.
1. Note mistakes
Are there any errors that you can see? If you are, note it down (or, if it’s simpler, take a screenshot or a snapshot with your iPhone). Check to see whether it is covered in our Common Mac error messages post, or you may conduct a fast Google search to see if anyone else is experiencing the same error and how they fixed it.
2. Tell when
Take note of the issue’s beginning. Was it right after you added some new equipment or installed a new program? Have you recently updated your software?
3. Verify software
Is your software current, speaking of which? Verify that you are using the most recent macOS release; you may have stumbled across a problem that has since been fixed.
4. Check the accessories
Determine whether a certain peripheral is a problem: Try unplugging everything from your Mac to see if that fixes the problem.
5. Verify the disk space
Check the amount of free disk space you have. Go to Storage under About This Mac. We’d usually suggest leaving 10% of your total disk space empty. Read this if you need to make some room on your Mac: How to make space.
6. Examine Activity Monitor
This will demonstrate what is using the most CPU or memory. Enter “Applications > Utilities > Activity Monitor” (or enter “Activity Monitor” by pressing the keys “Ctrl” and “Space” together). To check if something is using up memory, click Memory. After that, click CPU to see if anything is using too much CPU. Below, we examine memory hog problems in greater depth and offer Activity Monitor fixes.
7. Activate Disk Utility
To check if your disk has a problem, go to Applications > Utilities > Disk Utility (or press cmd+space and type Disk Utility). Click here to read about using Disk Utility. Be aware that several processes altered and Disk Utility on Mac OS X El Capitan received a slight redesign.
8. Launch Safe Mode
If you start in Safe Mode, you might also be able to identify issues with your Mac. Your Mac won’t load startup programs and some software when you boot it up in Safe Mode. The mode checks your starting disk as well, so it should be able to warn you of any issues. Click here to learn how to start your Mac in Safe Mode.
Wait ten seconds after your Mac has shut down before pressing the power button. Press and hold the Shift key as soon as your Mac starts (you could hear a start up chime). When the Apple logo appears, you can stop pressing Shift.
9. In recovery mode for start
Recovery Mode’s functionality under OS X Lion underwent some updates from Apple in 2010. The procedure will be slightly different if you are using an older version of MacOS, however we assume that not many people are still using that version today. Since Lion, a Recovery HD volume is created on your Start Up disk when MacOS is installed on a Mac. You can boot from this drive, which is generally hidden, if you need to perform tasks like fixing the startup disk or reinstalling MacOS, among others.
When your Mac starts up, simply press and hold cmd+R and keep holding those keys until the Apple logo displays to restart in the Recovery HD. The process of fully booting up can be lengthy. Once it has, a window with Utilities will be open on your desktop.
Repairing a Mac: How to solve Mac startup issues

Repairing a Mac: Fixing a Mac that won’t start
A Mac that won’t turn on differs slightly from a Mac that won’t start up. When a Mac won’t start up, it will frequently show anything on the screen or make noises inside. Repairing of mac is very important.
A blue or grey screen or a flashing question mark could be what you see. Below, we examine both of those instances. Here, we also talk about how to fix a Mac that won’t boot.
Repairing a Mac: How to resolve a flashing question mark on a Mac
Your Mac’s disk may have failed if you powered it on and were met with a folder with a question mark in the middle. But before you freak out, there might be another explanation and a solution.
That folder with a question mark inside denotes that your Mac is unable to boot because it cannot locate the startup disk. To resolve this problem, start your Mac in recovery mode and select the appropriate startup disk.
However, it could be necessary to repair your disk if you can’t pick your startup disk or can’t see it. You can do this by using Disk Utility, which can be found under Applications > Utilities > Disk Utility (or by typing Disk Utility using cmd+space).
Repairing a Mac: What to do if the startup screen is gray
A firmware upgrade may be having issues if the screen is blank or grey. A dark screen with the Apple logo in the center may indicate that there is a software issue.
In the first scenario, ensuring that you are using the most recent version of MacOS should suffice to ensure that your Mac firmware is current.
You must launch your Mac in Safe Mode in order to truly check this (and having done so you may find that if your Mac is restarted it starts up fine the next time). Below, we explain how to boot into safe mode.
By opening the App Store app and selecting Updates after entering Safe Mode, you may check to see if your MacOS software is up to current.
If it doesn’t fix the issue, you might need to use Disk Utility to fix the permissions on your disk or your startup disk. The steps to do that are provided below.
Repairing a Mac: What to do if a blue screen appears during setup
An issue with your software or a startup item may be present if you see a blue screen or a blue screen with a spinning beachball.
Your Mac must be started in Safe Mode. For preparing a mac. You might need to check your login items if the Mac still won’t start up after entering your user name and password. Above, we provided instructions on how to accomplish this.
If your Mac won’t boot into Safe Mode, you might need to use Disk Utility to fix your startup disk or disk permissions. The instructions for both are provided below.
Repairing a Mac:Operating First Aid and fixing disks
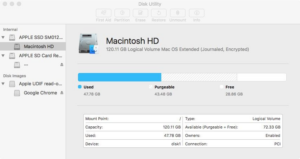
How to use Disk Utility to fix a disk
The process for repairing a disk has changed slightly as a result of the changes made to Disk Utility in OS X El Capitan. The repairing a disk is very important and the actions you must perform will vary depending on the MacOS version you are using. Since El Capitan was released in September 2015, we’re going to assume you’re using a version that is more recent.
- Launch Disk Utility by pressing the keys CMD + Space or by going to Applications > Utilities.
- Choose the volume you want to use for First Aid. This might be an external hard disk; if so, you should move on to the following section.
- Select First Aid.
- Press Run. The procedure of verification and correction will then begin.
- You will see a drop-down sheet with the status when Disk Utility has finished doing its inspections. To view more information, click on the triangle at the bottom.
- A green checkmark will be visible at the top of the drop-down sheet if no errors were discovered.
- Disk Utility will make an effort to fix any issues. (In earlier versions, selecting Repair Disk required human action.)
Repairing a disk:How to use Disk Utility to fix your startup or boot disk
You can run First Aid on your startup disk as described above, but Disk Utility won’t try to address any faults it discovers.
You cannot use Disk Utility to repair the mounted volume if you want to repair the startup disk (also known as the boot volume) of your Mac (the one that everything is running from). The Repair Disk option will be grayed out in earlier versions of Disk Utility.
In this situation, you must boot into Recovery Mode and repair the disk there. The Recovery HD volume that was created when MacOS was installed can thereafter be used to conduct operations in this manner. (Note that things are significantly more complicated if you use a Fusion Drive.)
- When your Mac boots up, hit cmd+R to enter recovery mode.
- After your Mac has started up, a Utilities screen will appear. Decide on Disk Utility.
- From the menu, choose the disk you want to fix, then click First Aid. As stated above, Disk Utility will perform its tests and attempt to correct any issues.
Repairing a disk: The best way to fix disc permissions
In 2015, Apple disabled the option to repair disk permissions with the introduction of El Capitan.
Repairing permissions was perhaps one of the options offered that didn’t actually do much good, as evidenced by the feature’s discontinuation.
Although it is still possible to fix permissions via Terminal, we won’t cover that here because we’re following Apple’s example and presuming that it won’t help and might even make things worse.
How to fix Macs that won’t turn off or are unresponsive

Repairing a Mac: How to repair a Mac that won’t turn off
Be patient, as sometimes it can take a while to shut down apps if data needs to be saved, if your Mac isn’t shutting down it may still be closing apps in the background.
However, there can be a problem with one of your Mac’s apps that prevents it from shutting down. If you notice a jumping program icon in the Dock, that means something requires your attention. Perhaps the only program prompting you to save a file is Word or Pages.
Press and hold the power button until the Mac shuts down if you are unable to Force Quit.
Be aware that your Mac could ask you if you want to reopen all the apps that were previously open when you restart it. Just in case something you had open creates the same issue again if it reopens, we’d urge that you decline this option.
Repairing a Mac: How to thaw out a Mac
You can Force Quit an app by right-clicking or control-clicking on its icon in the Dock and selecting Force Quit if your Mac has frozen in the middle of a task or has stopped responding.
Alternately, you can Force Quit a program by simultaneously pressing Command+Alt+Escape.
To force a restart on your Mac laptop, hit command+ctl+eject. Or, to accomplish the same thing, hold down the power button.
Be careful that losing data if you have to Force Quit or restart your Mac could happen.
If you witness the Spinning Beach Ball, what to do
Apple refers to the colorful ball that appears on your screen whenever your Mac is having trouble as the spinning wait curser, but we prefer to refer to it as the spinning beach ball.
When your Mac tries to accomplish too many tasks at once, the ball emerges. Or, to put it more correctly, the beach ball will begin to spin when an application can’t do everything it is expected to. It seems to be stating that it will get back to you but is a little bit preoccupied right now. Maybe it’s suggesting that you go play some ball in the backyard for a while.
Repairing a Mac: Mac is sluggish
Do not download a tool that promises to speed up your Mac if it is running slowly. Instead, you should try to identify the source of the slowdown. To learn more, adhere to these steps.
If it’s amber or red, MacOS is having issues managing memory, which may be the cause of your Mac’s sluggish performance. This can be the result of a memory-intensive application. Sort the list according to memory use (arrow pointing down) to discover which programs or processes are acting up.
Focus on apps that are executing under your user account rather than processes with “root” mentioned in the user column. Keep running “root” processes.
If an app is consuming more memory than other apps, you can close it by choosing it from the menu or by clicking on it in Activity Monitor and then clicking on the X icon in the menu that appears.
Editor’s Recommended
Power on: MacBook won’t power on related Problems
