Want to update your Mac’s RAM, graphics card, processor, storage (SSD or Hard drive), or even install an SSD using the optical drive? Look through our manual! To get your compatible MacBook Pro, MacBook Air, iMac, and other Macs running like new, find out which updates are available.

What if we told you that you could be upgrading an older Mac to have the same feel and functionality as a brand-new model straight from the Apple Store, complete with jaw-dropping performance and capabilities like Handoff or Fusion disk technology that should ideally only be found on the newest models?
It can be astonishing what can be accomplished with a few hardware or software tweaks if you have an old Mac laptop, Mac mini, or iMac that is powered by an Intel CPU (thus, post-2006/7); there are also several upgrading available for pre-2013 Mac Pro owners. This article examines the upgrades that can be performed on each type of Mac while also providing some more general Mac upgrading guidance.
Though the restricted upgrading possibilities may surprise you if your Mac is newer. Due to numerous components being soldered into place, the repairability and accessibility of Mac laptops have worsened as a result of Apple’s slimming down efforts. Concerned about your Mac’s upgradeability? Check out iFixit’s Tear Downs to see how easily a Mac can be repaired. Spoiler alert: newer Macs perform poorly. For instance:
The 2019 15-inch MacBook Pro got a score of 1/10 for repairability.
2019 MacBook 13-inch: 2/10
MacBook Air 2018: 3/10
MacBook 2017: 1/10
Mac mini 2018: 6/10
However, it’s more likely that you’re attempting to update an ancient Mac. Consequently, you are in the proper place.
Limitations & warnings for Mac upgrades
First of all, a reminder that this manual does not cover Mac models made before Intel (i.e., before 2006). Additionally, it probably goes without saying that doing your own upgrading will void the warranty on your Mac and put it at risk of malfunction.
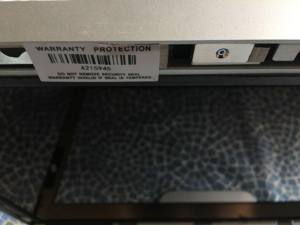
Mac Repair
If some components break or are damaged, they can be replaced. Unless the issue is covered by a recall, you could schedule this repair with an Apple Genius, or an Apple Authorized Service Provider might be able to handle it for you.
There are various other spare companies online, like The Book Yard, Visual Information Services, Mac Upgrading, and MacKing, if you want to save a few dollars and make the repair yourself. For instance, you can get a replacement for a broken screen or a dead SuperDrive.

Updates to Mac graphics cards
Simply put, you probably won’t be able to upgrade the GPU in your Mac (that is, the graphics card). However, you can connect an external GPU to Mac models that support Thunderbolt. Here is a guide on how to add an eGPU to a Mac.

Upgrading a MacBook Pro or MacBook Air
The likelihood that you can upgrade your MacBook Pro increases as it gets older. Once the bottom shell is removed (for tips on the best tools, see this page), you’ll discover that an earlier MacBook Pro is surprisingly simple to upgrade. When Apple released Retina, the internals altered a little, but the various models still have a lot of similarities.
Although the MacBook Air has a few fewer features, you should be able to update the battery and SSD. However, there is absolutely no way to upgrade the 12″ MacBook.
Update your MacBook’s RAM
The following should function for you if your MacBook (Pro, Air, or other), according to our list above, has RAM that can be upgraded:
You’ll require: a screwdriver, RAM that is compatible
To access it, you might need to take off the lower case, but once you’re there, swapping out the RAM SO-DIMMs in your Macbook is not too difficult.
For precise instructions for your model, see the table below. Steps: To replace the RAM in the Mid-2012 Unibody MacBook, follow these instructions.
Notes: As was already mentioned, Retina models do not yet support RAM upgrades.
For memory upgradings, Apple provides an illustrated tutorial. Simply go to Apple > About this Mac, select the Memory tab, and then click the link for the memory upgrade instructions.

How to upgrade a MacBook’s SSD or hard drive
Hard drives keep getting cheaper over time, and no one has ever complained about having too much storage. Therefore, a new HDD (or SSD) can be exactly what the doctor ordered if you have an old Macbook and are ready to put in a little work.
Instructions: To install an HDD in an older MacBook, go to these instructions, or see your model below.
changing the optical drive with more storage space (by putting in a “Data Doubler”)
A screwdriver, OWC’s “Data Doubler,” and an appropriate HDD or SSD are required.
Many knowledgeable users with older MacBooks are replacing their optical drive with a second HDD or SSD because optical media seems to be going away. How? Read on.
Here are the iFixit instructions for installing a hard drive in a 2011 MacBook; see the instructions for other models below for more information.
Notes: Since Apple eliminated optical storage in Retina, this only applies to pre-Retina models
swapping off the SSD for a faster model
If the SSD in your MacBook (Pro, Air, or another model) is upgradeable, you might be able to install a faster SSD by following these instructions:
The performance of the SSD that came with your Mac can be matched by newer, MacBook-compatible SSDs that have far more storage. Here’s how you can improve yours.
Here are the iFixit instructions for upgrading the Mid-2015 MacBook Pro; see below for more information.
iMac upgrading instructions

Although it can be challenging, especially with the 21.5-inch model, upgrading the iMac is generally achievable, whether it be the RAM, hard drive, GPU, CPU, or something else. (For some 21-inch devices, the RAM cannot be changed because it has been soldered on.)
However, the iMac isn’t exactly upgrading-friendly because the majority of iMac alterations require removing the screen, whose outer layer is typically bonded to earlier models through powerful magnets. Despite this, once you look “under the hood,” at least for the older iMac models, you’ll find that there are a lot of parts that may use an upgrading.

Can my 21.5-inch iMac be upgraded?
- 2017 iMac: CPU, Hard drive, SSD, Logic board, Display, RAM, fans, speakers, etc
- 2015 iMac: CPU, Hard drive, SSD, Logic board, Display, RAM, fans, speakers, etc
My 21.5-inch iMac can be upgraded
- 2017 iMac: CPU, Hard drive, SSD, Logic board, Display, RAM, fans, speakers, etc
- 2015 iMac: Hard drive, SSD, Logic board, Display, fans, speakers, etc
How to upgrade the iMac’s HDD/SDD?
If your iMac has an upgradeable hard drive or SSD that is included in our list above, you might be able to update it using the steps below:
What You’ll Need: A suitable SSD or HDD, a screwdriver, and some sort of card or suction cups
A hard drive update is an excellent option to extend the life of your Mac if you want to take advantage of the drop in storage prices and you don’t mind taking off the screen.
Instructions: Depending on your model, you might follow this instruction or one of the ones linked below.
The optical drive is removed to add more storage
The optical drive is removed to add more storage. You might be able to add an additional hard drive or SSD to your iMac if it has an optical drive if you follow these steps:
What You’ll Need: A suitable SSD or HDD, a screwdriver, and some sort of card or suction cups
Not all iMac models allow you to remove the optical drive, but if you rarely use DVDs and CDs any longer, doing so is a sensible (albeit rather challenging) way to save space.
Depending on how old your machine is, you could follow these methods.
Notes: If you’re adding a second storage drive to your Mac, creating your own Fusion drive might be of interest to you.

How to upgrade an iMac’s graphics card
Although it’s uncommon, you might be able to update your iMac’s graphics card using the steps below if it has an upgradeable graphics card.
Quite difficult
2 credit cards, 2 suction cups, and a GPU that is compatible are required.
To update the graphics on your iMac, follow these instructions. Depending on the model you have, there are more links below.

How to upgrade an iMac’s processor
You might be able to update your iMac using these procedures if it has a processor that can be upgraded.
What you’ll need is a suitable processor, thermal paste, two credit cards, and suction cups.
As a general rule, processor upgradings are among the most challenging and, as a result, are not as common. The iMac is no different, but if you want to try something different, look below.
To update the processor in your iMac, follow these instructions. Depending on the model you have, there are more links below.

A Mac mini upgrade guide
Generally speaking, older Mac mini models are not very “upgrade friendly.” The internal arrangement of the various models varies quite a bit, thus some require more disassembly than others; frequently, it is necessary to unhook logic board components.
Depending on the model you’re using, you might want a flat tool of some kind to remove the top cover (blunt, not sharp). But don’t let that deter you; it only took us six minutes to complete.

How to upgrade a Mac mini’s RAM
With the help of the instructions below, you should be able to update your Mac mini if its RAM is accessible.
You will want a putty knife or similar blunt object, a screwdriver, and a spudger.
To update the Mac mini’s RAM, adhere to these directions.
Notes: Click Apple > About this Mac, select the Memory tab, and then click the Memory Upgrading Instructions link to access Apple’s visual tutorial for memory upgradings.
Use Crucial’s system scanner to determine what sort of RAM you might require.
Do you have any questions about the real RAM capacity of your Mac? Take a look at this.

Upgrade the RAM on a dated Mac
Maximizing your computer’s RAM has never been a bad idea in the history of computing. The good news? RAM costs less as your computer gets older.

Older Mac models can be easily expanded and are completely expandable:
iMac: Although on some iMacs a little panel beneath the vents on the rear of the unit lifts out when you push the button beneath, you may need a technical screwdriver to access a compartment on the bottom.
MacBook (including Pro): You must take out the metal guard covering the battery slot on previous MacBook models with user-removable batteries. On more recent versions without a user-removable battery, the complete bottom panel of the MacBook must be taken off.
MacBook Air: Since the RAM in a MacBook Air is soldered in place and has no memory slots, upgrading the RAM is sadly not an option.
Mac mini: The bottom panel on some Mac mini versions can simply be taken off, whereas other models call for disassembly.
An illustrated tutorial for memory upgrading is provided by Apple: To upgrade your memory, simply select Apple > About this Mac, select the Memory tab, and then click the Memory Upgrade Instructions link.
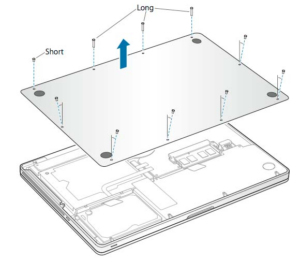
To upgrade to the maximum amount of memory, you’ll probably need to remove and discard the current memory modules. Visit Crucial’s website to get its Mac memory scanner for the quickest approach to determine what to buy. You must right-click the app and choose Open, then click the Open button in the dialog box that displays, in order to use this after downloading and unzipping.
Install as much RAM as you can. OK is 4GB. 8GB is adequate. Your Mac will be really future-proof with 16GB, even though the majority of older Macs have a 4–8GB memory limit.
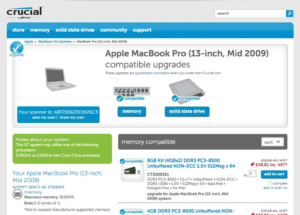
Pro tip: It has been discovered that a small percentage of older Mac models can support more RAM than the “official” limit set by Apple. EverydayMac offers a thorough list.
Typically, RAM is installed in two modules. The best course of action is to install two 4GB modules if, for example, your Mac can support no more than 8GB. It is possible to mix and match different module sizes, such as 2GB with a 4GB, however dual-channel operation is only allowed with identically sized modules with the same technical specifications (and ideally the same manufacturer and model). This results in a small but significant performance gain, estimated to be roughly 5% in practical settings.
Click Apple > About this Mac to find out more about your Mac model. Typically, this takes the form of a year (for example, MacBook Pro 13-inch Mid 2009), but for other websites, you might want to check what Apple refers to as the “marketing model number” to be sure you have the appropriate product. To find this, click About this Mac once more, choose the Support option, and then click Specifications.
Editor Recommended
Why is the fan on my Mac so loud?
How to cure a Mac’s blue screen
Power on: MacBook won’t power on related Problems
How to resolve a flashing question mark on a Mac
