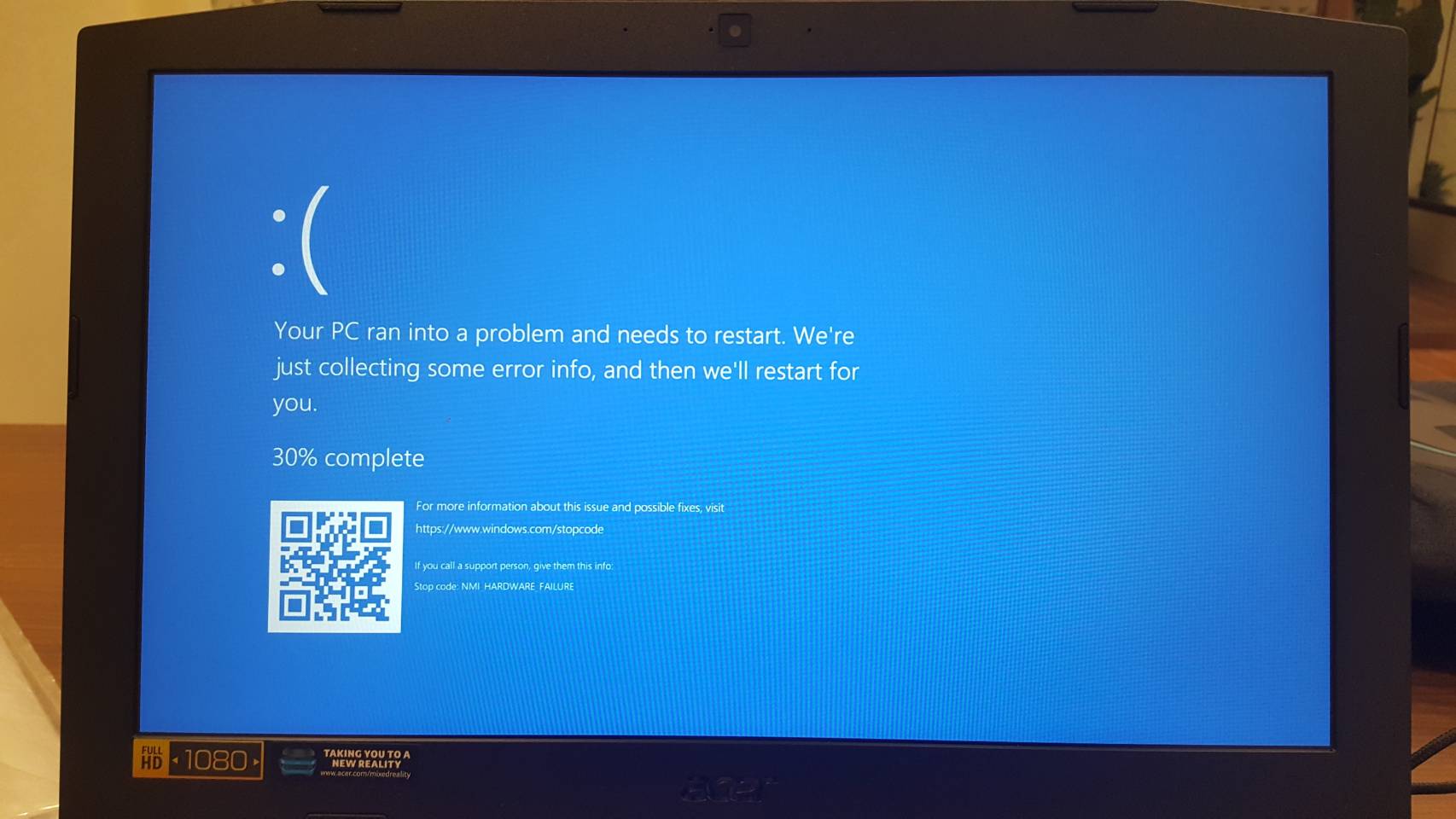Are you having clock watchdog timeout error in Windows? If you wanna fix it once and for all keep reading to know the way of fix the clock watchdog timeout error.
How you know whether you are having clock watchdog timeout error or not? Hitting a Windows Blue Screen of Death is never a pleasant feeling. If you are having this problem you might think it is a system error. You must be curious this is blue screen error as well. Blue screen error can be a sign of something more serious. The watchdog timeout error is one of those blue screen encrypted crash messages. If you are having a watchdog timeout error, here are the steps to fix it.
What is the watchdog timeout error?
A CLOCK_WATCHDOG_TIMEOUT error is related to your system hardware. It indicates a communication problem between your system and your processor. The procedure which going in a computer is when you tell the computer to do something, the operating system tells the CPU and interrupts the processor to tell it what’s going on. We called it as system interrupt and it is a system level process. The system interrupt is a perfectly normal feature of Windows.
But, if the system spends too much time in the interrupt phase which means, if the system spends too much time in the interrupt request level (IRQL), the result can be blue screen error.
Some blue screen error messages can appear when this happens. The watchdog timeout error is one of the most common error. The clock is tied to the CPU, while the watchdog is the process that watches for the interrupt. The watchdog has its own stop code error.
How to Fix the Clock Watchdog Timeout Error
You can fix a clock driver timeout error easily within few steps. But it totally depends on the hardware which causing the error. In most of the fixes, the thing we do is check the hardware and drivers, because these are the components that are trying to communicate with your CPU. Here is a list of the most common solutions for this problem.
1. Reboot your system
The most basic and easiest solution is to reboot your system. A watchdog timeout error is not necessarily an indicator that your system is down. This may be a bug that you can fix with a quick and easy reset.
2. Check and reinstall your hardware
This is our second solution. Reinstall system hardware can solve many Windows problems beside that. If something has become loose in your PC like loose cable, unused RAM, a missing drive or something else can be caused system errors in your computer.
Clean up your computer is something important
Accumulated dust can destroy your equipment and it’s one of the worst things that can be happened to your computer and it builds up over time. Therefore it’s important to clean up your computer. Why you need to take care of it that much? It’s because your PC is just like any other piece of hardware you own. The time we can use it depends on the way we take care of it.
3. Update Windows 10 or Windows 11
As the next step you need to check for pending Windows 10 or Windows 11 updates. A pending Windows update may contain a bug fix that your system is waiting for. How we check whether do we have updates or not?
If your PC is Windows 10, to heck updates, press Windows Key + I, then go to Update & Security > Windows Update. In Windows 11 PC Press Windows Key + I, then select Windows Update from the menu on the left. Then you can see you are having new updates or not. If an update is available, download and install it.
4. Update Drivers to fix the clock watchdog timeout error
Update system driver functionality is in almost all Windows blue screen troubleshooting lists. There is a good reason for it. If a system driver becomes corrupted, the associated hardware can generate error messages like Clock watchdog timeout error. It’s not say that driver bug is the reason that causing the problem always.
Windows 10 and Windows 11 take care of your driver updates automatically, but things can go wrong on the network and this can lead to watchdog timeout error. You can manually check for driver errors through Device Manager. To go to the device manager, type device manager in the Start menu search bar and select the best match.
If there is a yellow error in the list, driver must causing the problem. But if there is no such an error which means it’s unlikely a driver is causing the problem. However, if you want to check again, you can try to update each driver manually.
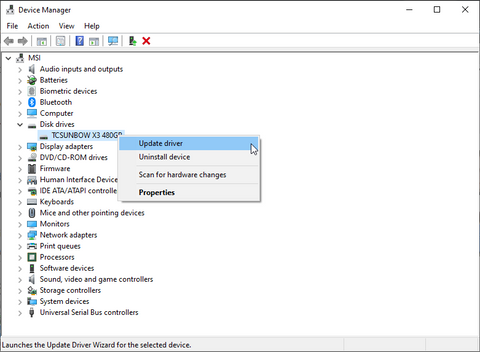
For example, expand the Disk Drives section, then right-click your SSD controller and select Update driver. Select Search automatically for updated driver software to have Windows automate the update process for you.
5. Uninstall new software
Sometimes watchdog timeout error can be occur after installing some applications. Therefore if you have recently installed any new applications and then if the watchdog timeout error occur after installing new software you should remove the new software. After that you should reboot your system and check if the error still occurs. If not which means the reason for watchdog timeout error is the software that you recently downloaded.
How you find the software that you downloaded recently. Type “programs” in the Start menu search bar and choose the best option. Change the Sort By drop-down menu to Install Date and sort the list of programs by install date. Then uninstall all the recently installed programs and reboot your system. If the cause for the error is recently installed applications the you would be able to fix the clock watchdog timeout error.
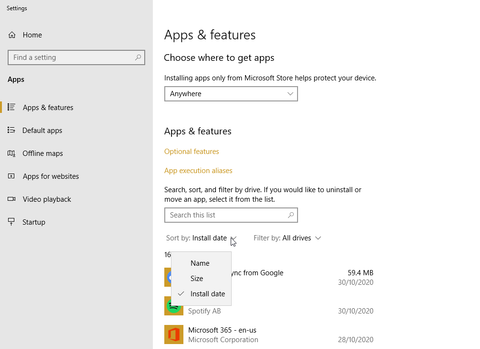
6.Run SFC and Windows CHKDSK
If not the case for the error is windows file system, then it should works fine. If yes you need to fix them. How is it done? One way to fix errors related to system files is to repair them with Windows’ built-in System File Checker (SFC). This built-in system tool automatically checks for errors and fixes them.
But you need to keep in mind before running the SFC command, we need to make sure that it is working properly or not. To do this, we’ll use the Deployment Image Servicing and Management tool, also called DISM. DISM is also a feature-rich built-in Windows utility just like SFC. In this case, the DISM Restorehealth command will make sure that our next solution works properly.
Follow the steps below.
- Type command prompt (admin) in the Start menu search bar, then right-click and select Run as administrator to open an elevated command prompt.
- Type the following command and press Enter: DISM /online /cleanup-image /restorehealth
- Wait for the command to complete. The process may take up to 20 minutes depending on the state of your system. The process seems to hang sometimes, but please wait for it to complete.
- When the process is complete, type sfc /scannow and press Enter.
CHKDSK is an another Windows system tool that checks your file structure. Unlike SFC, CHKDSK scans the entire disk for errors, while SFC specifically scans Windows system files. As with SFC, run the CHKDSK scan from the command prompt to repair your computer. How you do this?
- Type command prompt in the Start menu search bar, then right-click the best match and select Run as administrator. There is another way for it. You can also press Windows Key + X and then select Command Prompt (Admin) from the menu.
- Then type CHKDSK/r and press Enter. The command scans your system for errors and if there is any errors in the process it will fix the.
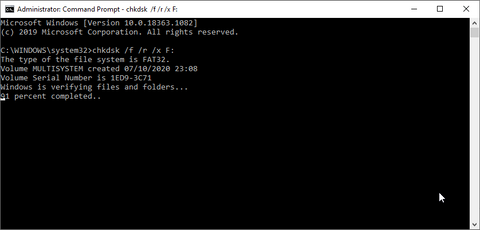
7. Run the Windows Memory Diagnostic Tool.
Windows Memory Diagnostic Tool is available in both of Windows 10 and Windows 11 .You can use the Windows memory diagnostic tool to check if your RAM is causing the error or not. Windows Memory Diagnostic scans your memory and looks for errors that may be causing your system to crash.
But you can’t run this tool on Windows. You must start the tool and then reboot your system to allow the tool to scan your RAM. Here is the way you should do.
At first type Windows Memory Diagnostic in the Start menu search bar and choose the best match. You can now set the tool. You have two options in here. You can set the tool to run immediately or the next time you reboot your system. If you are trying to fix the watchdog timeout blue screen error, run the tool immediately. If not then you can fix it to run after the next reboot. Windows Memory Diagnostic tool will run automatically after reboot.
However, the log file is not visible after restarting Windows. Press Windows Key + X and select Event Viewer from the Power menu. In Event Viewer, select Event Viewer (Local) > Windows Logs > System. Then select Search in the right column and type MemoryDiagnostic in the box. Click Find Next.
The results of your diagnosis are displayed at the bottom of the window. From there, all you need to do is find the specific errors that generated by the Windows Memory Diagnostic.
8. Remove overclocking settings
There is another reason for clock watchdog timeout error. If you have overclocked your system hardware for extra performance, there is a chance for clock watchdog timeout error. If it happens how you gonna fix it?
Overclocking is specific to the hardware. Therefore you need to reset your system using specific applications or system settings. Just because of that problem, we cannot tell you a specific instructions in this tutorial. So, if you have overclocked your system and are experiencing the watchdog timeout error, consider going back to a default setting.
9. Using System Restore
What is the system restore? System Restore is a backup system built into Windows. You can use System Restore to go back to a previous system image, if possible, before your surveillance started.
To start System Restore in Windows 10 or Windows 11 follow below steps.
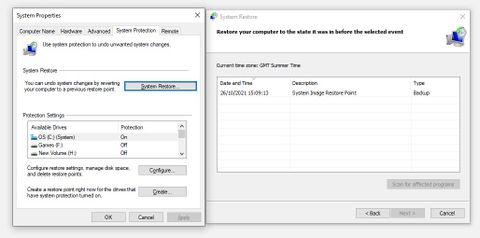
- Type system protection in the Start menu search bar and select Create a restore point.
- When the System Properties window appears, select System Restore.
- Select a system restore point from the list and follow the instructions on the screen.
You fixed the Windows Watchdog timeout error.
If you have windows blue screen errors at least once, you must know it’s really frustrating. Fortunately, some are easy to fix, and the watchdog timeout error is one of them. Although the watchdog timeout error affects both Windows 10 and Windows 11, you can follow the steps in this list to get your system back up and running in no time.
Frequently Asked Questions
What causes watchdog timeout error?
Watchdog timeout error is a error occurs because of incompatible RAM. Hardware devices in the system also caused for this error. These effect to a system failure. This error can happen on a windows system when the processor is not computing interrupts. For more details visit the web site that given below.
How do I turn off watchdog in windows 10?
You can do it easily in few ways. Restart the PC and disable watchdog option in BIOS is the easier way. Open the watchdog folder in the start menu and then click the uninstall watchdog icon. Finally reset the computer. With these simple steps you would be able to turn off the watchdog in windows 10.
Read more: How to Fix Windows Update When it’s Stuck in Windows 10

Meet Jane Madison, a tech aficionado armed with a Bachelor’s degree in Computer Science, and the creative force behind the written tapestry at Creativeoutrank LLC.
With a solid foundation in Computer Science, Jane seamlessly blends her technical acumen with a flair for storytelling. Currently contributing to Creativeoutrank LLC and their websites, her writing spans the diverse realms of technology.
Jane’s articles are a journey through the ever-evolving landscape of technology, offering insights into the latest trends and innovations. Beyond the confines of code, she delves into the dynamic world of tech, providing a unique perspective on its impact on our lives.
Join Jane Madison on this literary expedition, where every piece is a fusion of technology and the captivating scenes that unfold before her discerning eyes.