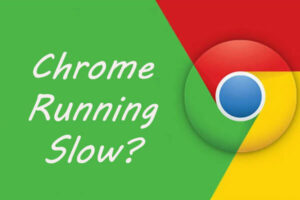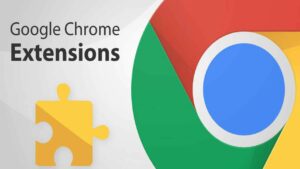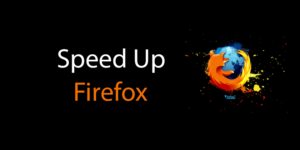The Best Google Chrome Extensions
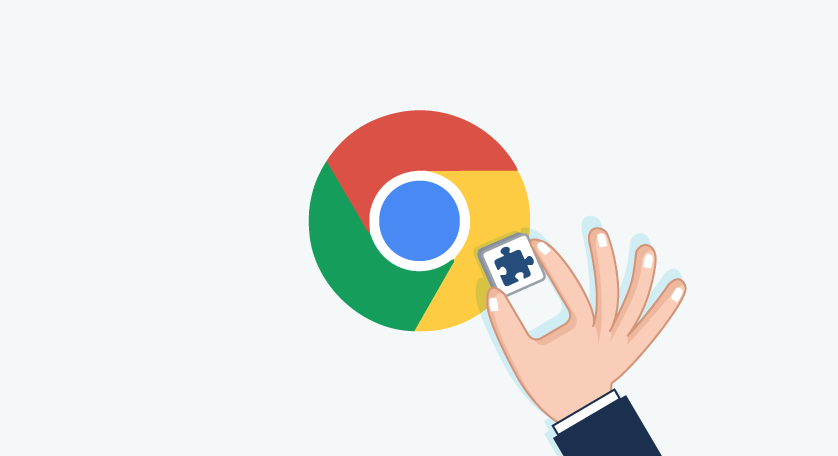
Best Google Chrome Extensions
Surfing the web is kind a risky. Because there are many threads like spyware, malware, and browser-based trackers. They effects for user’s privacy and security. Therefore its a good idea to use extensions for keep you secure and safe. In this tutorial we’re going to look at some best Google Chrome extensions . They will give you a better Chrome experience.
How to Add Chrome Extensions
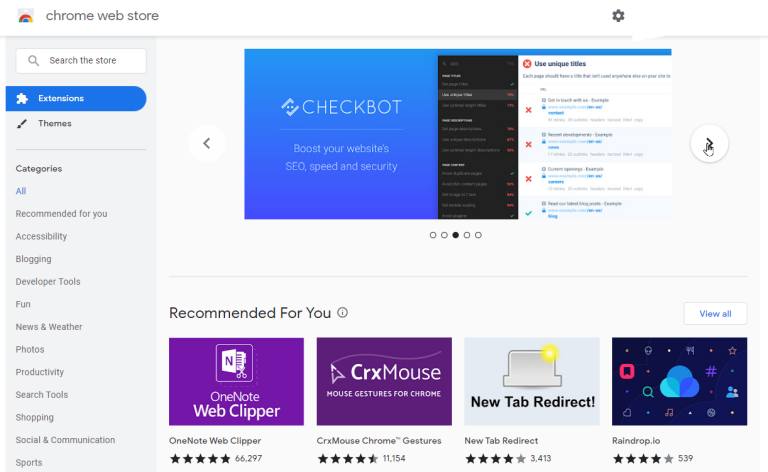
Before knowing what are the best Google Chrome extensions, its worthy to know how to add them. Google Chrome extensions are located in the Chrome Web Store. You can add those extensions directly to your browser. Extensions can be controlled from the upper-right corner of the Chrome browser. It gives access users to its settings.
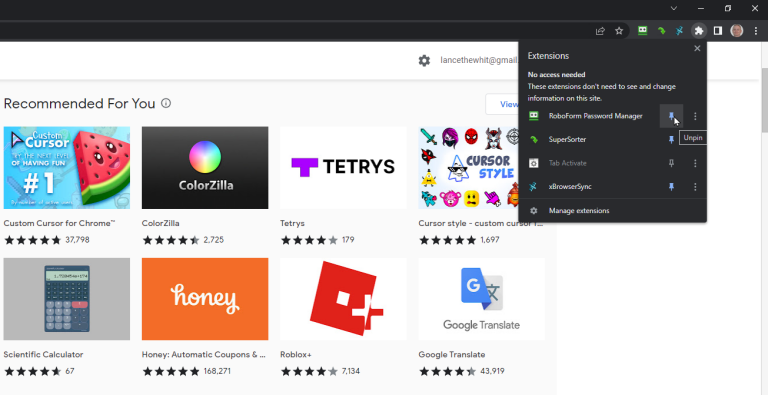
If you can’t see the extension at the top of Chrome, then click on the Extensions icon. It is looks like a puzzle piece. Then pin it. Now it will be appeared in the browser.
1. AdBlock Plus
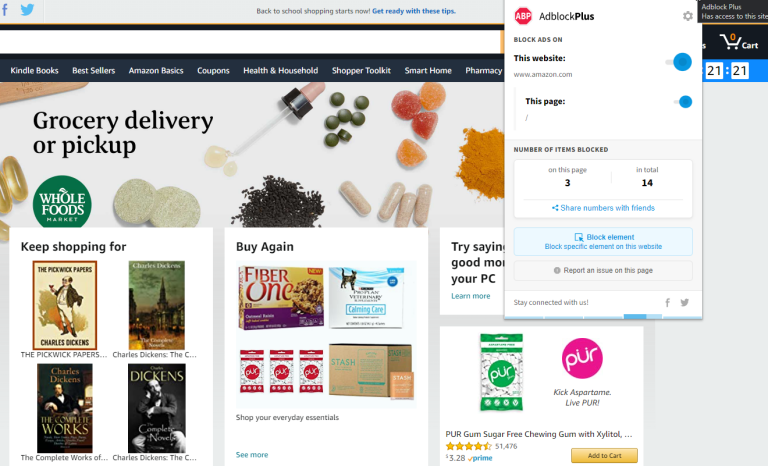
Ads pop up in your browser unexpectedly. It is kind a annoying. If you wanna get rid of them, you can use AdBlock Plus. It will stop ads that disrupt web browsing. Pop-up ads, video ads, and flashing banner ads will be stopped from appearing. You would be able to surf the web without the ads that bothered you before after installing this tool. Click the AdBlock Plus icon in the browser toolbar, then you can see how many ads have been blocked on the current site and how many ads have been blocked across all sites.
There is an option for turn off ad blocking for a specific site that you want. Some ads are necessary for websites to continue giving free content. In default of AdBlock Plus allows those ads to be appeared. If you wanna see any ads, you can turn this option by settings. If AdBlock Plus missed some items, you can click the Block Element button and select the item on the page that you want to block. Do you wanna select which types of sites and ads to be blocked. You can block specific types of tracking, include or remove filter lists and add whitelisted websites by right-click the AdBlock Plus toolbar icon and selecting Options.
2. Malwarebytes Browser Guard
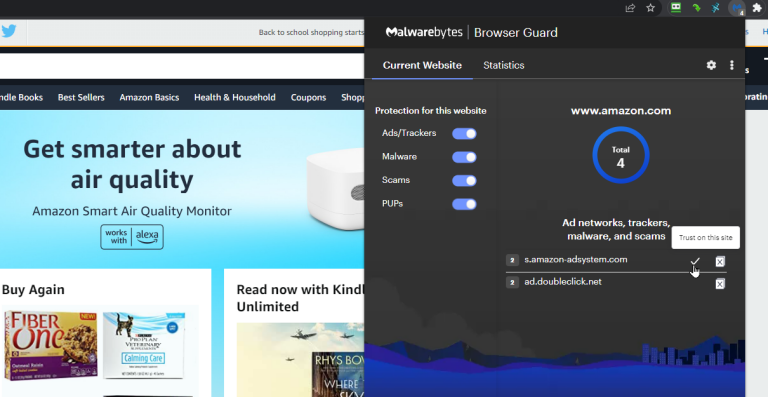
This tool blocks ads and trackers, scam sites, potentially unwanted programs (PUPs) and malware. After install this tool, it will automatically start to work and prevent any activity and unwanted content from impacting your browser.
You can see any pieces of unwanted content it blocked, how many items have been blocked and details on what was blocked on a current site by selecting the Malwarebytes icon and then clicking on the Let’s Go button. If there is a site you believe that it can be trusted and don’t wanna block certain type of content, then check the Trust on this site option. You can see how many pieces of content have been blocked today, past week or two. or the past month by clicking on Statistics.
If you wanna turn off the blocking of some type of content like ads and trackers or PUPs, there is an option also. To do so click on the Settings icon. You can turn on or off all the protection settings in there. You can block suspicious domains and also protect your credit card information from being stolen on the checkout pages.
3. Trend Micro Check
This tool analyzes each website that you visit for different types of harmful content. It will block annoying ads. It also gives warnings if you browse scam site or load a site that capable of stealing your personal information like passwords. Trend Micro checks the reliability of content on a specific site against with other sources. If there are fake news, it will protect you.
After installing Trend Micro you have to set it up by selecting what websites will give warnings like websites that have pornography, pirated content, gambling and false information. This tool let you to clear your browsing history also. If you browse a website that is suspicious or malicious click on the Trend Micro icon in the browser. Then it will tell you whether it is dangerous or not. If you see a red flag and an alert that immediately pops up with a button, click and exit the site quickly.
4. Duck Duck Go Privacy Essentials
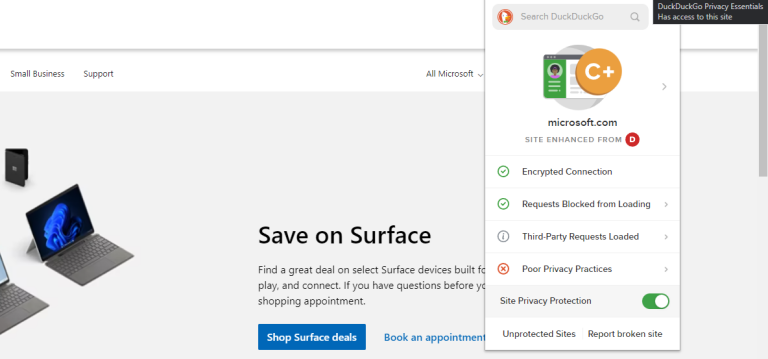
DuckDuckGo search engine offer Duck Duck Go Privacy Essentials extension. It blocks hidden tracker and third-party cookies. It also prevents sites from getting specific details about your browser and system. Further it forces all sites to use HTTPS encryption and sets DuckDuckGo as your default search engine.
Browse to a site after installing the DuckDuckGo extension and then on click its icon. A drop-down window will be appeared and it will say whether the site uses encryption or not and give a privacy grade to the site. It also reports on blocked tracking requests. You can see many details by selecting indicators. This is another best Google Chrome extensions.
5. Disconnect
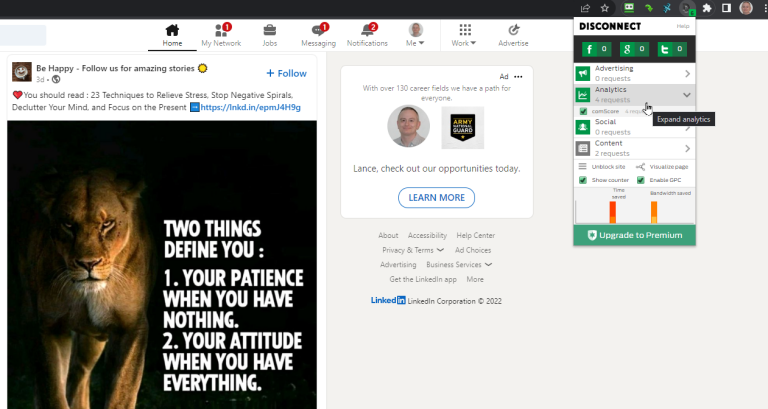
Your online activities are tracked by advertisers, websites and third party companies. But it’s hard to find who is tracking on you and where they come from. This tool give you name of web trackers for each site that you visit. It let you to block them also. The basic version of Disconnect tool is free. But you may have to donate some amount for keep going this program. The premium edition of Disconnect tool can get a cost of $50 a year.
Browse a website like Facebook, Amazon and click on the Disconnect tool icon. It will show you the different types of tracking requests that were received for that site like analytics advertising, social, and content. You can see the actual trackers by clicking on a specific type of request. You can block individual trackers by either turn off the type of tracking completely for that site or deselecting them. You can get a visual graph to see all the tracking connections of both unblocked and blocked.
6. Privacy Badger
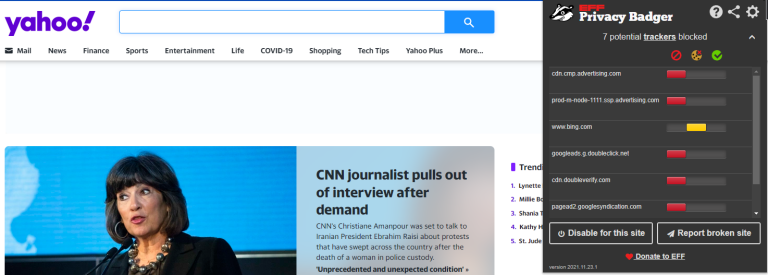
Extensions block trackers using either specific filters or manually deciding method that allow or block each site. but Privacy Badger tool use its own method and learn which sites attempt to track you and then block that content. It sends a Do Not Track signal to websites. If those websites ignore that signal, it blocks the tracking elements. If the same tracker on three different sites, Privacy Badger also start to block them. Browse the site and then click Privacy Badger’s icon in the tool bar. You can see the trackers that were blocked. You can turn off the blocking for that site or modify if you want. This is a best Google Chrome extensions You can use.
7. Click&Clean
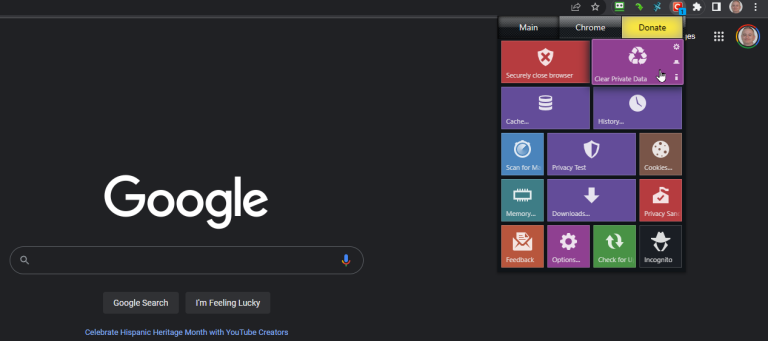
You can clear cookies, delete browser cache in Chrome and stop being tracking through Incognito Mode in Chrome. But Click&Clean make it easier. In addition it give some other features like run a privacy check, scan for malware, remove pages stored in the cache, ability to delete browsing data manually or when close Chrome.
This is another best Google Chrome extensions You can use. After you installed this tool, click on the toolbar icon. It will display all available features and commands. The main section has options to
- Close the browser securely.
- View the cache
- Clear private data
- View and delete browser history
- Manage cookies
- Go incognito
You can see more details by clicking on a specific option. You can remove it also. You can further customize Click&Clean by right clicking on toolbar icon and selecting Options. You can decide which items to be removed anytime you clear data, cookies, cache, browsing history, download history, saved passwords and more. You can either select each item one by one or select a general level of protection ranging.
We mentioned 7 best Google Chrome extensions and the way of use them. Using them you can away from threads like spyware, malware, and browser-based trackers when surfing through the internet.
Frequently Asked Questions
How do I show hidden extensions in Chrome?
Firstly click on the jigsaw icon top-right. It will open the extensions manager. Then find the extension. After find it, click on the pin. It will turn blue and will show the extension’s icon in the toolbar. Toolbar icon can be hidden by leaving the pin outlined.
How do I view Chrome extensions on Android?
Firstly hit the three dots in the upper-right corner of the Chrome browser. Then, select Extensions and access a catalog of installed extensions. You can disable extensions, update, or remove within simple few steps. Your Chrome extensions needs to install on Android. But keep in mind there’s no guarantee all of extensions will work.
Can extensions read my passwords?
Browser extensions are dangerous than most people think. Because these tools have access to everything you do online. Therefore they can do many things like capturing your passwords, tracking your web browsing, and insert ads into web pages that you visit and many more.
Read More:
- How To Send From Cash App To PayPal
- How To Identify And Avoid Cash App Tag Scams On Facebook
- Why Does Spotify Stop Playing When I Leave The App?

Meet Jane Madison, a tech aficionado armed with a Bachelor’s degree in Computer Science, and the creative force behind the written tapestry at Creativeoutrank LLC.
With a solid foundation in Computer Science, Jane seamlessly blends her technical acu... Read more