9 Easy Tips to Fix a Mac: Is your MacBook not working? Is your Mac not working? We’ll help you figure out how to troubleshoot a Mac that’s stopped working, what’s wrong with your Mac, and how to fix it!
One of the reasons most of us use a Mac is that, often, it works to coin a well-worn phrase. We don’t want to spend hours dealing with driver updates, fixing problems caused by bloatware, or trying to remove viruses.
However, occasionally, even on a Mac, things go wrong. In this feature, we explain the best ways to diagnose the problem and we share the best solutions for some of the most common problems.
Find Out what’s Wrong with Your Mac
Sometimes it’s not immediately clear what the problem is that is causing your mac to misbehave. So you will have to go through a number of steps to isolate what is causing the problem. These steps will depend on whether your Mac even turns on, and we’ll look at how to fix a Mac that won’t start next.
A checklist of things to look out for when diagnosing the problem is as follows:
1. Note Errors
Are you seeing an error message? If you are, write it down. We have this article including Common Mac Error Message, so check to see if it’s covered there, or you can do a quick search on Google to see if anyone else is seeing the same error and if they’ve fixed it.
2. Say When
Note when the problem started. After you install a new program or add a suite? Have you done a software update recently?
3. Check Software
Speaking of software, is your software up to date? Check if you’re running the latest version of macOS, it’s possible you’re running into a known issue that’s been fixed.
4. Check Peripherals
Confirm if a specific peripheral is causing the problem: Unplug everything plugged into your Mac and see if that fixes the problem.
5. Check Disk Space
See how much disk space you have. Go to About This Mac > Storage. We always advise that you have 10% of the total disk space free. If you want to free up some space, read this: How to free up space on your Mac. Read More: Defrag a Mac: The best way to (and why you shouldn’t)
6. Check Activity Monitor
This will show you if something is hogging memory or CPU. Go to Applications > Utilities > Activity Monitor (or click cmd+space and start typing Activity Monitor). Click on the memory to see if any memory is available. Then click on the CPU and see if anything is connected to the CPU. Let’s take a closer look at memory hog issues and how to fix them with the Activity Monitor below. Read More: Why is the fan on my Mac so loud?
7. Run Disk Utility
Applications > Utilities > Disk Utility (or click cmd+space and start typing Disk Utility) to see if there is a problem with your disk. Read about how to use Disk Utility here. Note that Disk Utility has undergone some changes in Mac OS X El Capitan and some processes have changed.
8. Start in Safe Mode
If you start in Safe Mode, you can also diagnose problems with your Mac. Your Mac startup items and some software won’t load when you start in Safe Mode. The mode also performs a check on your startup disk, so it should be able to warn you of problems. Read about starting your Mac in Safe Mode here.
After shutting down your Mac, wait 10 seconds and press the Power button. As soon as your Mac starts up (you’ll hear a startup sound), hold down the Shift key. You can stop pressing Shift once you see the Apple logo.
9. Start in Recovery Mode
When Apple introduced OS X Lion in 2010, it made some changes to the way Recovery Mode works. If you’re running an older version of macOS, the method will be slightly different (but we imagine there aren’t many people left using that version now). Starting with Lion, when macOS is installed on a Mac, a Recovery HD volume is created on your startup drive. This volume (which is usually hidden) can be used to boot if you need to repair the startup disk, reinstall macOS, and more.
To reboot into Recovery HD, hold down cmd+R when you start your Mac and hold those keys until the Apple logo appears. Initialization may take some time to complete. Once it is received, a desktop will open with a window containing the utility.
Once you have run through these steps you should have a clearer idea about the nature of your issue. Read on to find out how to fix it.
Fix Mac Start-up Problems | 9 Easy Tips to Fix a Mac

Fix a Mac that Won’t Turn On
There are a number of reasons why your Mac won’t turn on. Make sure it’s plugged in before you call your IT person.
Once you’ve checked that it’s plugged in, that the screen is getting power, and that the screen brightness is up, you can follow these instructions on how to fix a Mac that won’t fix the problem.
Fix a Mac that Won’t Startup
A Mac that won’t start is a little different than a Mac that won’t turn on. When a Mac won’t start it will often show something on the screen, or you’ll hear something inside popping out.
You may see a flashing question mark or a blue or gray screen. Let’s look at both events below. We also discuss fixes for Macs that won’t start here.
Fix a Mac with a Flashing Question Mark
If you start up your Mac and are greeted with a folder with a question mark in the middle, it means your Mac disk has failed. But before you panic, there may be another explanation, and you may be able to fix it.
That folder with a question mark inside indicates that your Mac can’t find the startup disk and therefore can’t start. Fixing this problem involves putting your Mac into recovery mode and selecting the correct startup disk (which can be your Macintosh HD, unless you want to boot from an external drive).
However, if you don’t see your startup disk, or you can’t select it, it needs to repair your disk. To do so you can use Disk Utility – Applications > Utilities > Disk Utility (or click cmd+space and start typing Disk Utility).
Hopefully, if you follow the instructions in this article: How to Fix a Mac with a Flashing Question Mark, you’ll be able to help find or fix your Mac’s startup disk. Read More : How to resolve a flashing question mark on a Mac
What to Do If You See a Grey Screen at Startup
A blank gray screen indicates a problem with the firmware update. A gray screen with the Apple logo in the middle suggests a problem with some software.
In the former case, you should ensure that your Mac firmware is up to date and it should be a simple case of checking that you are running the latest version of MacOS.
You should start your Mac in Safe Mode so you can test this to actually start your Mac (if you restart your Mac after doing so you may find it starts up fine the next time). We will explain below how to boot from Safe Mode.
After you boot into Safe Mode, you can check if your MacOS software is up to date by opening the App Store app and clicking Update.
If that doesn’t fix the problem, you may need to repair your startup disk or disk permissions using Disk Utility. We explain how to do it below
What to Do If You See a Blue Screen at Startup
If you see a blue screen or a blue screen with a spinning beach ball, this indicates a problem with your software or a startup item.
You will want to start your Mac in Safe Mode. If your Mac still won’t start after adding your username and password, you may want to check your login items. We explain how to do this above.
If your Mac won’t start in Safe Mode, you may want to repair your startup disk or disk permissions using Disk Utility. Methods for both are described below. We have an article on what to do to fix a blue screen of death on a Mac.
Repairing disks and running First Aid
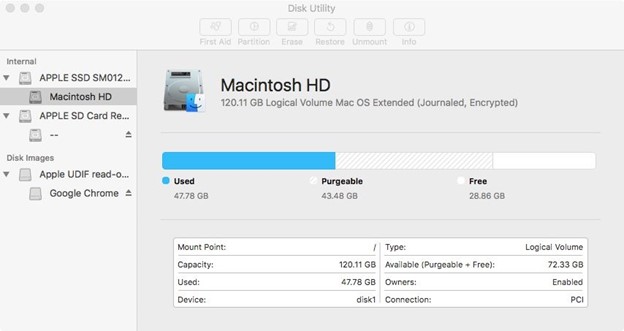
Repair a disk with Disk Utility
Disk Utility has undergone some changes in OS X El Capitan and as a result, the way you repair a disk has changed slightly. The steps you need to take depend on the version of MacOS you’re running. We’ll assume you’re running a newer version of Mac OS X than El Capitan since that version launched in September 2015.
How to repair a disk with Disk Utility
- Open Disk Utility (in Applications > Utilities, or cmd+space Disk Utility).
- Select the volume you wish to run First Aid on. This could be an external hard drive (if it’s your own Mac hard drive you will need to jump to the next section).
- Click on First Aid.
- Click Run. This will start the verification and repair process.
- When Disk Utility has run it is checked you will see a drop-down sheet showing the status. You can click on the triangle at the bottom to see more information.
- If no errors were found you will see a green tick at the top of the drop-down sheet.
- If there were errors Disk Utility will attempt to repair them. (In older versions you had to manually choose Repair Disk).
It will warn you if Disk Utility cannot repair the drive, or that the disk is about to fail. If this is the case, you should back up your data before it’s too late. Read this article on backing up your Mac.
Repair your boot disk/startup disk with Disk Utility
You can run First Aid on your startup drive as above, but if Disk Utility finds any errors it won’t try to fix them.
If you intend to repair your Mac’s startup drive (startup volume), you won’t be able to because Disk Utility can’t repair the mounted volume (everything that runs). In older versions of Disk Utility, you may notice that the Disk Repair option is grayed out.
In this case, you should boot into Recovery Mode and repair the disk there. This way things can run from the Recovery HD volume created when MacOS is installed.
NOTE
If you have a Fusion drive, things are more complicated.
- Press cmd+R when you start your Mac to start in recovery mode.
- After your Mac starts up, you’ll see a utility screen. Select Disk Utility.
- Select the disk you wish to repair from the menu and click on First Aid. As above Disk Utility will run its checks and try to repair if possible.
The repair process may take some time.
Repair Disc Permissions
In 2015, Apple removed the ability to repair disk permissions when it released El Capitan.
Removing the feature often indicates that Repair Permissions is one of the solutions provided that didn’t really do any good.
It’s still possible to repair permissions using Terminal, but we’re following Apple’s lead and won’t go into that assuming it won’t do any good and may actually cause more problems.
Fix shut down problems and unresponsive Macs

Fix a Mac that won’t shut down
If your Mac won’t shut down, it might still be closing apps in the background, be patient with the instructions here, sometimes it might take some time to close apps if you want to save data.
However, there may be a problem with apps that are preventing your Mac from shutting down. Look in the Dock to see if there is a bouncing app icon, indicating that something needs attention. Sometimes it asks if you want to save a file only Pages or Word.
If something causes a holdup and can’t be fixed you may want to force an exit. However, beware that you may lose some data. We have advice on forced withdrawals here.
If you can’t force quit, press and hold the Power button until the Mac shuts down.
Note that when you restart your Mac it will ask you if you want to reopen all the applications you previously opened. We recommend saying no to this option if something you’ve opened causes the same problem again.
Fix a frozen Mac
If your problem is that your Mac is frozen during a task or an app is unresponsive, it can be forced to quit by right-clicking/control-clicking on the icon in the Dock and selecting Force Quit.
Alternatively, you can force quit an application by pressing Command+ Alt+ Escape at the same time.
You can press command+ ctl+ eject on your Mac laptop to force a reboot. Or press and hold the power button to achieve the same.
Keep in mind that you may lose some data if you force quit or restart your Mac. If you have a Time Machine backup, you can restore the date from it. Here’s how: How to use Time Machine to recover data.
We also have an in-depth guide explaining how to fix a frozen Mac here.
What if you see a Spinning Beach Ball?
The colorful ball that graces your screen whenever your Mac is struggling has several names. Apple calls it the Spinning Wait Cursor, but we like to call it the Spinning Beach Ball.
Being able to see the ball when your match is trying to do too many things at once. Or more accurately, when an app can’t handle all the things it’s supposed to, the beach ball starts spinning. It says it’s a bit busy with something right now and will get back to you. Maybe your hint that you’d like to go and throw a ball around in the garden.
Normally the beach ball only appears on the screen for a few seconds. When there aren’t many references to its Spinning Beach Ball of Death (like the blue screen of death on a Windows PC, but not nearly as fatal). Check the CPU and RAM sections in Activity Monitor to see if it’s hogged more time than you’d like to see Beachball (more on Activity Monitor in the next section).
The other reason you might want to watch Beachball is if you’re running out of space on your Mac.We recommend you free up 10% of your disk space. If you reach the space premium level, there is less space for swap files, which can slow down your Mac.
It could be that an app or process is causing the problem. Take a look at the activity monitor to see if anything is getting particularly greedy. You can opt out or activate its application.
It’s a root process, you have to remember it, don’t touch it
One app that often invokes Beachball is Safari. If you see the beach while surfing the web, the web page you are browsing may be problematic. Its name may appear when you look at Activity Monitor, is so close to that webpage.
Performance Issues of Mac

Mac running slowly
If your Mac is running slowly, don’t download a program that claims to speed up your Mac, the first thing you should do is find out what is causing the slowness.
There are several things you can look at in the activity monitor. Open Activity Monitor
Applications– > Utilities –> Activity Monitor, or by clicking cmd+space and typing “Activity Monitor”
There are five different tabs at the top: CPU, Memory, Energy, Disk, and Network.
Click on memory to find out if something is blocking power or memory.
The window displays a list of all the processes running on your Mac, as well as a graph of memory usage. If it is green, all is well with your system.
If it’s amber or red, MacOS has a problem managing memory and may be the reason your Mac is running slowly. This may be due to a memory-hogging application. To find out which apps or processes are misbehaving, organize the list by memory usage so you can identify the culprit.
Make sure you ignore processes that list “root” as the user column and focus on applications running under your user account. Don’t leave ‘root’ processes.
If an app is using more memory than other apps, you can close it by selecting the app and closing it from its menu, or by clicking on it in Activity Monitor and clicking the X icon at the top left of the menu.
In the lower part of the table, you can check how much memory (RAM) you have and how much memory is being used. If your Mac is struggling because you don’t have enough RAM, you can upgrade your RAM.
An application can cause problems if it is tying up a lot of CPU.
Click on the CPU tab and you’ll see the same information on the Memory tab. The graph at the bottom shows the user and system CPU usage.
If you see an app using a significant chunk of CPU cycles, quit it and you should see an improvement in your Mac’s performance.
If a root process seems to be hogging the CPU, don’t give up, it’s usually a symptom of another problem. Google the name of the process and find out what it does. One regular culprit is the ‘kernel_task.’ It represents the kernel in MacOS and handles a lot of low-level tasks. If it’s using more than % of the processor cycles, it’s likely that you’ve installed a system extension or some other software accessing the system that’s causing a conflict.
Some users have reported that the MacBook Air, when the ambient temperature is too hot, runs very slowly and this shows as ‘kernel_task’ hogging CPU cycles. In this case, the only sensible solution is to move it to a cool place.
We have this article to offer some more tips on how to speed up a slow Mac.
WiFi is Slow or Not Working
If you’re having problems with WiFi, your connection to the Internet is randomly dropping or disconnecting, or simply not working, there are a few steps to try and resolve.
Start by turning WiFi off and back on your Mac. Read More: Fixing Wi-Fi on a Mac
Bluetooth isn’t Working
If you are trying to use a Bluetooth device like a keyboard or mouse or trying to use a feature that requires Bluetooth like AirDrop, you may encounter problems like Bluetooth not available error.
- Start troubleshooting by restarting your Mac, which may be necessary to resolve this issue.
- Then turn your Mac Bluetooth off and on again. To do this, click on the Bluetooth icon at the top right of your Mac’s menu bar.
- Try reconnecting your Bluetooth devices.
- If they don’t connect, turn your Bluetooth device off and on and try connecting again.
- Next, try moving any other Bluetooth devices away that might be interfering.
- If you are still experiencing problems, the next step is to remove some files from your preferences.
- Open the Finder and select Go from the menu, then Folder. Type /Library/Preferences and click Go.
- Find the com. apple.Bluetooth.plist file and delete it.
- Next, go back to the Finder and select Go to Folder and type ~/Library/Preferences/ByHost.
- When you restart your Mac, these files will regenerate and work properly!
Power Issues

MacBook Not Charging
Here are some things to try if your Mac laptop won’t charge:
- Plug it into a different socket to rule out a problem with the PowerPoint.
- Use a different power cable – see if a friend can let you borrow one. If it charges with a different cable, you know it’s the problem. If you take the Mac and the cable to an Apple Store, Apple will replace the cable for free.
- If your MacBook still won’t charge, check if your cable is charging another Mac laptop so you can rule out a faulty cable.
- If your Mac still won’t charge, there are a few other tricks you can try before you take your Mac to an Apple Store.
- First, you can try resetting your Mac’s SMC. That is the System Management Controller. To reset the SMC, you must first shut down your MacBook. Once it’s off, plug in the MagSafe power adapter and hold down the Control, Shift, Option, and Power buttons for about four seconds before releasing everything at once.
- After resetting the SMC, press the power button to start the MacBook and see if the issue is resolved.
- If it’s not fixed, your battery may be at the end of its life, and you should take your MacBook to Apple for service.
- Incidentally, if you have an older MacBook with a removable battery, you can reset the battery by removing it completely and reinserting it. Doing so may solve the problem – but depending on the age of your machine, it may end its life.
Mac Running Out of Power too Quickly
If you click on the battery icon in the menu bar at the top of your Mac, you can see if any apps are using a significant amount of power. If you’re trying to squeeze a little more battery life out of your Mac on a day away from a power point, close those apps.
Take a look at the Power tab in Activity Monitor (new addition in OS X Mavericks) for more information on the most power-hungry apps and processes.
Activity Monitor shows the energy used by all open applications as well as how energy usage has changed over time. You can see if any running apps are actually taking advantage of Apple’s App Nap feature.
App Nap is a feature Apple introduced in Mavericks that allows inactive apps to sleep, reducing power usage and extending battery life.
Frequently Ask Questions
How much does it cost to repair a MacBook at the Apple Store?
There is no simple answer to how much it will cost to repair an Apple MacBook. There are many generations and variations of the MacBook, creating a repair range from as cheap as $300 to as expensive as $1,500.
Can I repair my Mac?
No. You want technical support. And also it will affect your liability.
Editor’s Recommendations
Fix an Apple Mac mouse in 8 Easy Steps
